※当ページのリンクには広告が含まれています
イラスト・画像・写真のを切り抜いたり、背景を透明にしたい場面ってかなり多いですよね?
例えば「Illustrator」や「Photoshop」などがあればかなり簡単に透明化の作業することが可能なのですが、Adobeのソフト自体は比較的高価なので持っていない・普段は必要ない方も多いと思います。
私もMicrosoftのソフトしか使っていなかった時代はこの背景を透過するための作業に苦戦しました。
そこで今回は「PowerPoint」や「Word」といったよく使うMicrosoftのソフトやフリーで使えるソフト・サイトを使ってイラストや画像の背景を透過させる方法について分かりやすく解説していきます。
Photoshopを使った場合の切り抜き・背景透明化の方法については下記記事の方で解説しています。
関連記事「Photoshopを使って写真・画像を切り抜く4つの方法|デザイナーが教える背景透明化」
 著者 荒木大地 / グラフィックデザイナー / ▸Twitter (@d_arakii)
著者 荒木大地 / グラフィックデザイナー / ▸Twitter (@d_arakii)
博士号を取得後、東京大学にて特任助教として研究と教育に従事。在学時よりデザインの業務を開始しデザイン事務所を設立。Adobe Creative Residency (2021)
Contents
▸jpegとpngの違いについて
背景透過の画像を扱うにあたって「jpeg」と「png」の違いはある程度知っておく必要があります。
- jpeg:画像を圧縮したファイル形式で軽くて色彩豊富な画像向き
- png:非圧縮ファイルを残した形式で綺麗だけどサイズが重い
基本的には上記の様な違いがあるんですが「png」ファイルは背景透過状態で保存することが出来ます。
ファイル形式が「jpeg」だと画像を四角の形で保存しなければならないので、必ず背景が残ってしまうのですが「png」形式のファイルの場合はイラストの背景部分が透過されたまま保存が可能になります。
なので、この後制作する背景を透過させた画像はかならず「png」形式で保存する様にしてください。
▸PowerPointで背景を透過する方法:簡易版
▸やり方・手順の解説
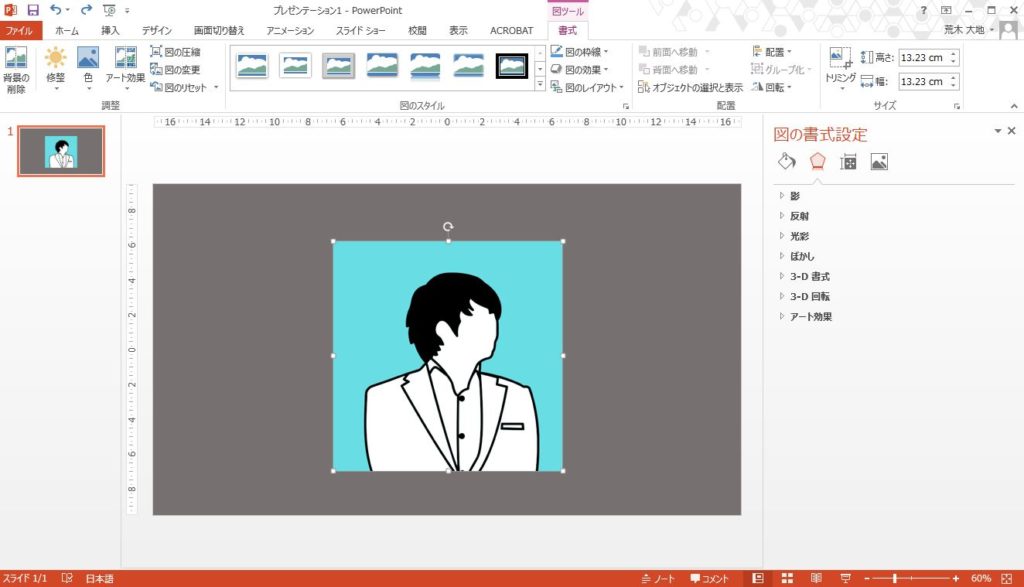
今回はサンプルとして、水色背景の人型イラストの背景を透過させます。
4ステップでかなり簡単にできるので、結構重宝する方法だと思います。
▸評価と注意点
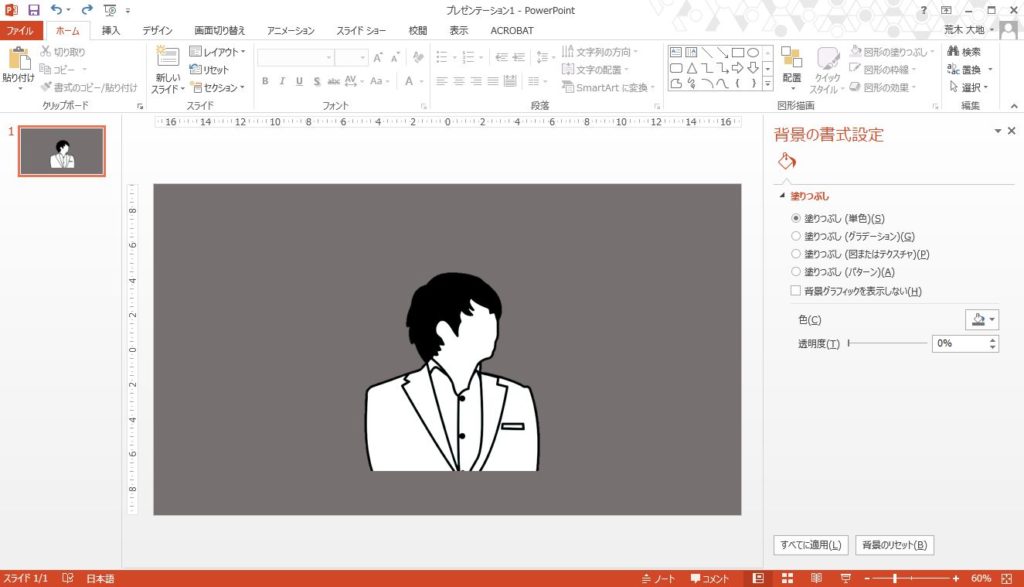
透過の出来としては80点という感じで、少しだけイラストの周りに水色が残っています。
画像によりますがどの程度透けさせるかという閾値など細かな設定はできないので、上手くいかなかった場合はこれから紹介する別の方法を試した方がいいです。色の差がハッキリしてるほど上手くいきます。
この方法の注意点としては、残したいイラスト部分に背景色(水色)と同じ色が使われているとそこまで透明になってしまう事です。少しでも違う色なら残せる場合もあるので、工夫・手間が必要になります。
▸PowerPointで背景を透過する方法:ちょい作業版
▸やり方・手順の解説
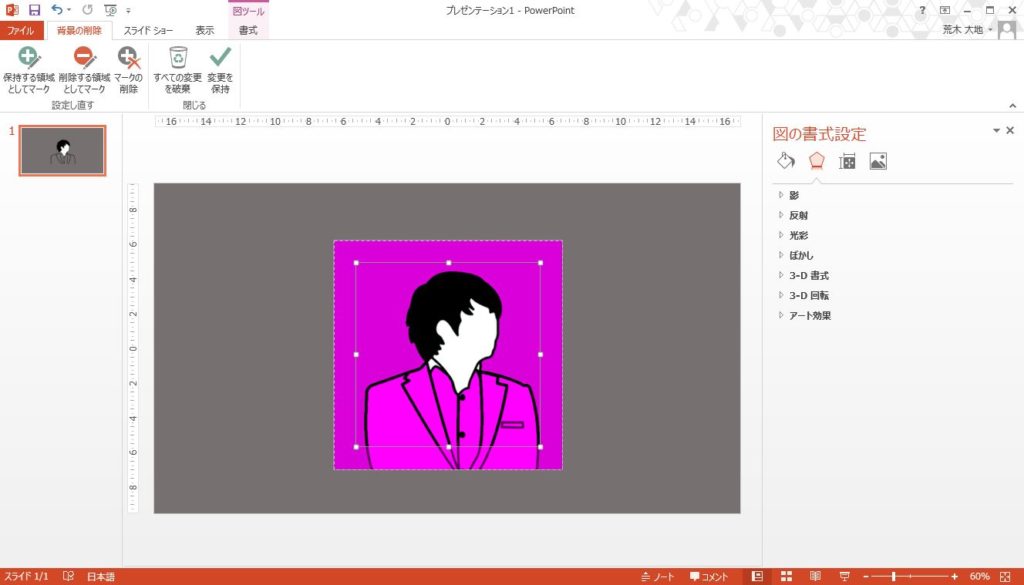
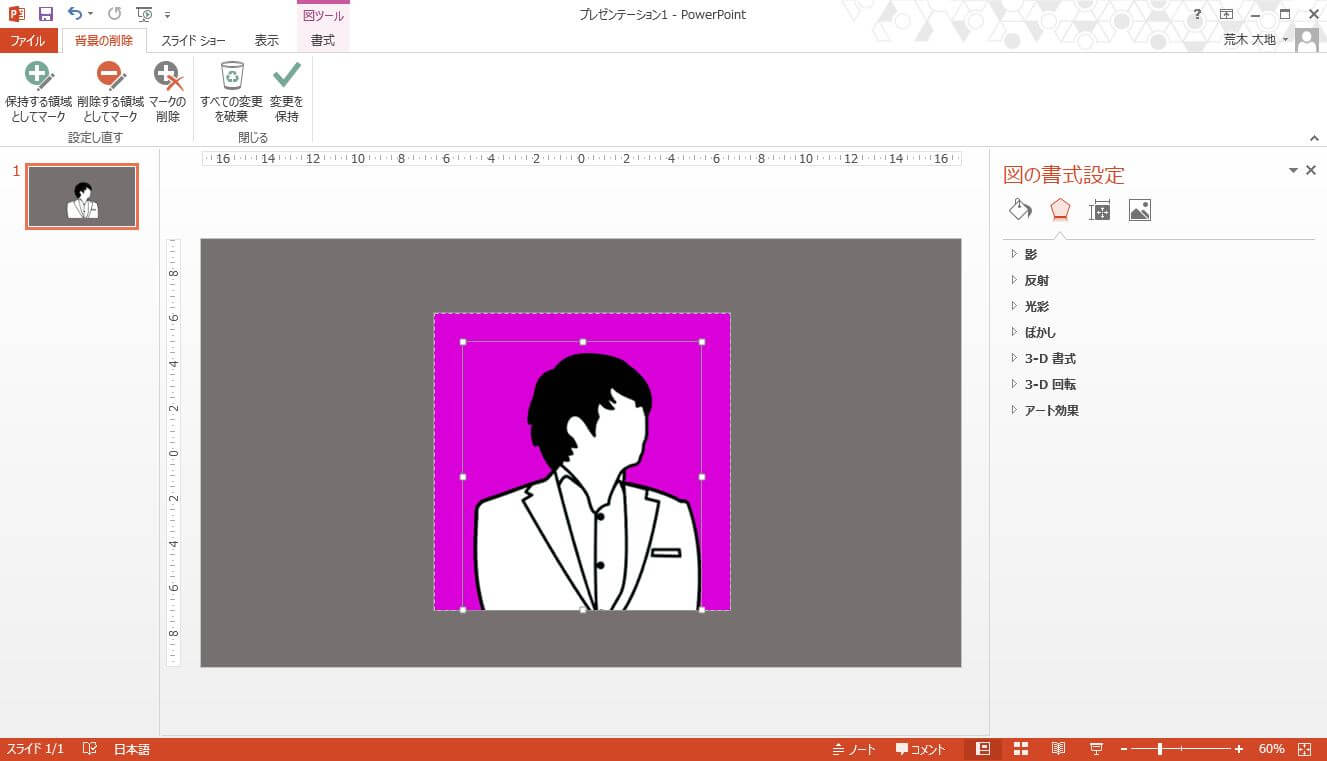
紫色の部分だけ残したい場合は「保存する領域としてマーク」を選択
▸評価と注意点
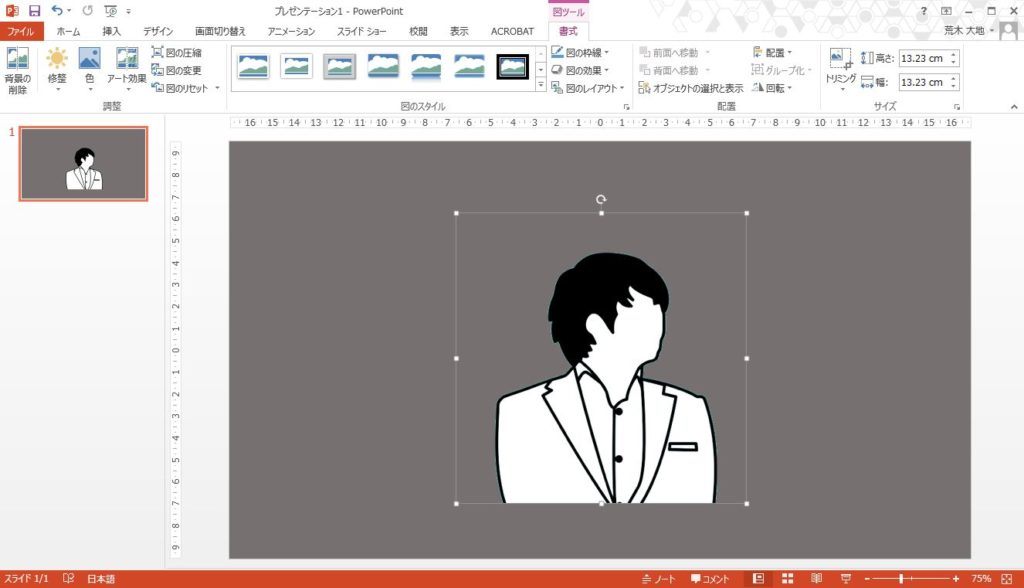
わりと綺麗に背景を透過させることができるので90点という感じです。
先ほどの方法よりは手間がかかってしまいますが、自分で透過の程度を細かく調整することができるので、より丁寧に切り抜きをする事が可能です。背景の方だけ残すという事も可能で柔軟に使えますね。
▸Windowsソフト「ペイント3D」を利用する
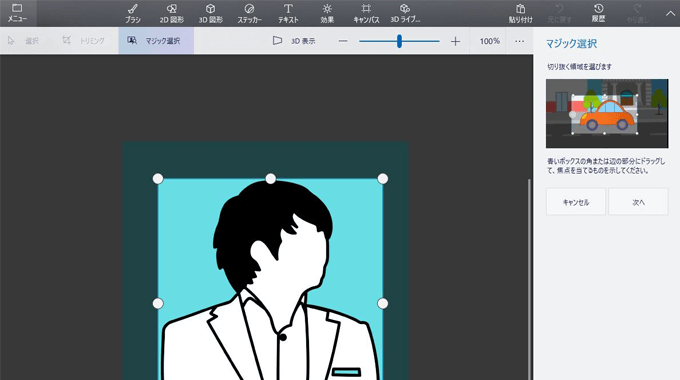
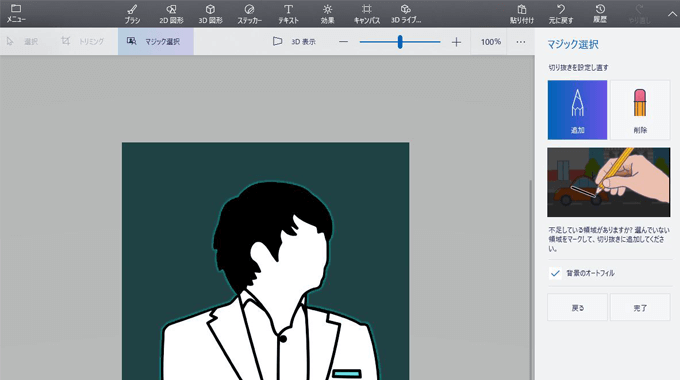
Windowsに付属しているソフトの「ペイント3D」を使う事で簡単に透過することが可能です。
切り抜きの方法としては「Photoshop」に近い感じの方式になっています。
この切り抜いた画像を使って「ペイント3D」内で画像を合成することも出来ますし、背景を透過した画像を保存することもできるので自由に使えます。簡単にできるけど透過の出来は90点位の評価ですね。
▸フリーソフト:「手軽に透明」を利用する
背景を透過させるフリーソフトである「手軽に透明」というソフトを使っても透過が可能です。
ダウンロードして、画像を選択して「不透明度」「誤差許容度」などの項目を設定することで背景を手軽に透過させられます。透過させる画像にもよりますが、透過の出来は85~90点ぐらいの評価ですね。
参考サイト「手軽に透明 – DL」
▸切り抜きjpに依頼する(有料)
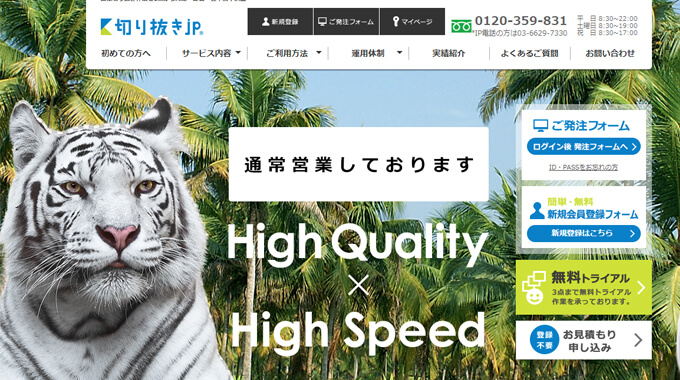
無料ではないのですが「切り抜きjp」というサイトで切り抜きを簡単に依頼する事が可能です。
切り抜きの難しさによってグレード分けがされていて、最も安いモノだと1枚70円で切り抜きを依頼する事が可能です。自分で作業をするぐらいなら頼んでしまった方が楽というケースも結構多いと思います。
デザイナー等でも切り抜きの量が多いと外注した方がいいので、コチラのサイトに依頼する方もいます。
品質も高いし、納品もめちゃくちゃ速いので、自分では太刀打ちできないというイラストの場合や髪の毛なども含む複雑な写真の切り抜きをしたいという場合には依頼を検討してみるのが結構おすすめですね。
参考サイト「切り抜きjp」
まとめ:PowerPointとWordを使って背景透過する方法
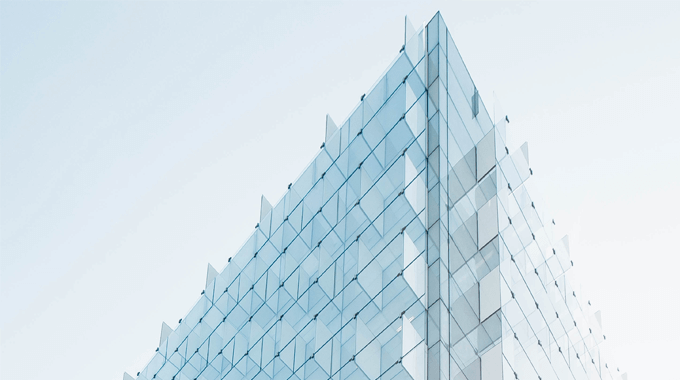
今回はAdobeのソフトを使わずにイラストや写真などの背景を透過する方法を解説してきました。
メインに解説しているのは「PowerPoint」を使った切り抜き方法ですが「Word」を使っても同じ方法で背景透過させることができます。完成度はAdobeソフトに劣りますが手軽にできるのが良い所です。
Photoshopを使える環境にある場合には、そちらの方が確実にキレイに切り抜けるのでおすすめです。
関連記事「Adobe製品の使い方の違いをデザイナーが解説|料金とプランも比較」
関連記事「Photoshopを使って写真・画像を切り抜く4つの方法|デザイナーが教える背景透明化」

