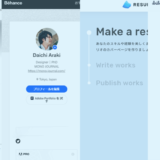※当ページのリンクには広告が含まれています
Illustratorの機能は様々ありますが、非常に便利な機能として「アピアランス」機能があります。
あまり「アピアランス」を使わない方もいると思いますが、アピアランスが本領を発揮するのは使いまわしができる点で、1回作成して「グラフィックスタイル」に保存すれば様々な場面で使う事ができます。
先日カラースウォッチの使い方と共有方法をご紹介しましたが、アピアランスは文字や図形に対して使えるスウォッチみたいなモノで、色々作って登録しておくと資産みたいな感じになるのでおすすめですよ。
関連記事「IllustratorとPhotoshopでカラースウォッチ保存・新規ドキュメントで共有する方法」
Contents
▸アピアランスの特徴と使い方

アピアランスは図形・文字に対してレイヤーの様に順番を入れ替え様々な効果を与えることができます。
・塗りと線の追加
・アピアランスの順序入れ替え
・効果の追加
アピアランスができる事は3点で、単純に使えば文字と縁取り(線)の色の組み合わせを作ったり、複雑に使えばテキストに合わせて変化するフレームやパスで作るには手間のかかる図形なども作成できます。
ただし、アピアランスタブ上で操作可能な項目以外でもテキストや図形に対して与えることができる効果(角や線の形状・パスファインダーなど)であればアピアランスに表示されていなくとも保存できます。
使い方は「メニュー→ウィンドウ→アピアランス」を選択するとタブが出るのでそこで色々操作します。
▸テキスト関連の装飾
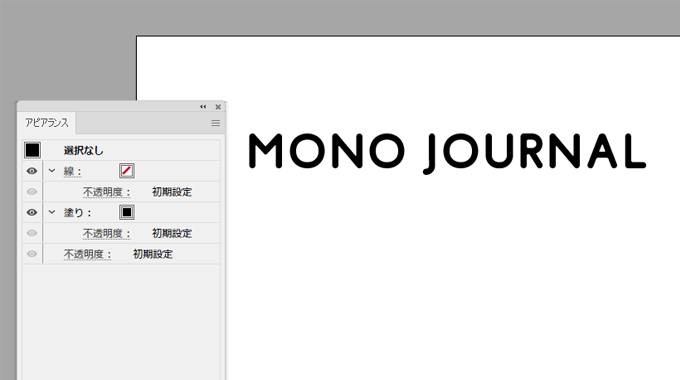
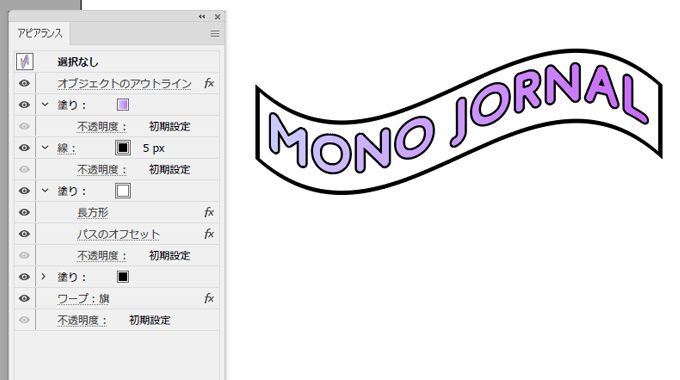
例えばテキストに対するアピアランスを調整する事で上記の様なテキストと追従型のフレームを作ったりすることも可能です。グラフィックスタイルに保存すればどんなテキストにも応用等が可能になります。
まず重要な操作としてはテキストを入力したらアピアランスではない方の「塗り」をなしにする事です。
テキスト自体の「塗り」が残っているとアピアランスでいくら上に塗りを重ねても少しだけ枠の様に残って見えてしまうので、操作をする前には必ず「塗り」を「なし」にしておくのが非常に重要な操作です。
・テキスト自体の装飾
・フレームの装飾
・全体への効果
アピアランス上で行なっている操作はこの3種類に分けることができます。分解すると結構単純です。
テキスト自体の装飾は上から2つの「塗り」と「線」です。紫グラデーションの塗りと黒の線をつけています。塗りと線の色や太さ・不透明度まで自由に変えることが可能です。単に色を付けているだけです。
フレームの装飾はその下の「白の塗り」と「黒の塗り」の2つです。白い方の塗りには効果の「長方形」と「パスのオフセット」を適用しています。長方形は文字通り塗りを長方形にする効果があり、パスのオフセットでは全体の大きさや角の形状を調整できます。今回は大きさをマイナスになる様にしています。
白い方の塗りのオフセットをマイナスにする事で、後ろにある黒い塗りが見えてフレーム状になります。
全体への効果は「ワープ:旗」と「オブジェクトのアウトライン」を適用しています。「ワープ:旗」は形を旗の様に変化させることができ、後方に置いて適用することで装飾が済んだ全体に効果を与えます。
最初に置いてある「オブジェクトのアウトライン」という効果はテキストをアウトライン化した様に扱えるため適応しています。つまり、テキストも打ち換え可能な状態を保ちつつ整列も楽にできる感じです。
という事で、難しい事をしていそうですが個別に考えると意外と簡単な事を組み合わせているだけです。
▸図形関連の装飾
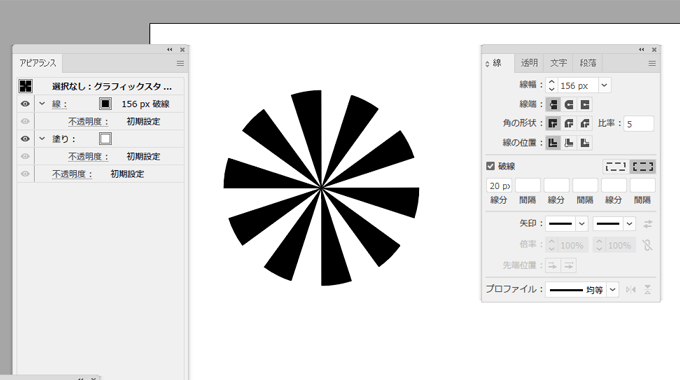
図形に関してはアピアランス上の効果「変形・ワープ」やアピアランスタブでは調整できない「線・パスファインダー」などを調整してパスでつくると面倒だったり修正が大変な複雑な形を作る事が多いです。
例えば上記画像で示した様な円形の破線ですが、アピアランス上で操作するのではなく「線」のタブ上で線分や破線の間隔を調整する事で作成する事ができて、コチラもグラフィックスタイルに保存できます。
なので、新たに円を作って保存しておいたこのグラフィックスタイルを適応すると同じモノが作れます。
▸アピアランスの保存と新規ドキュメントへの共有方法
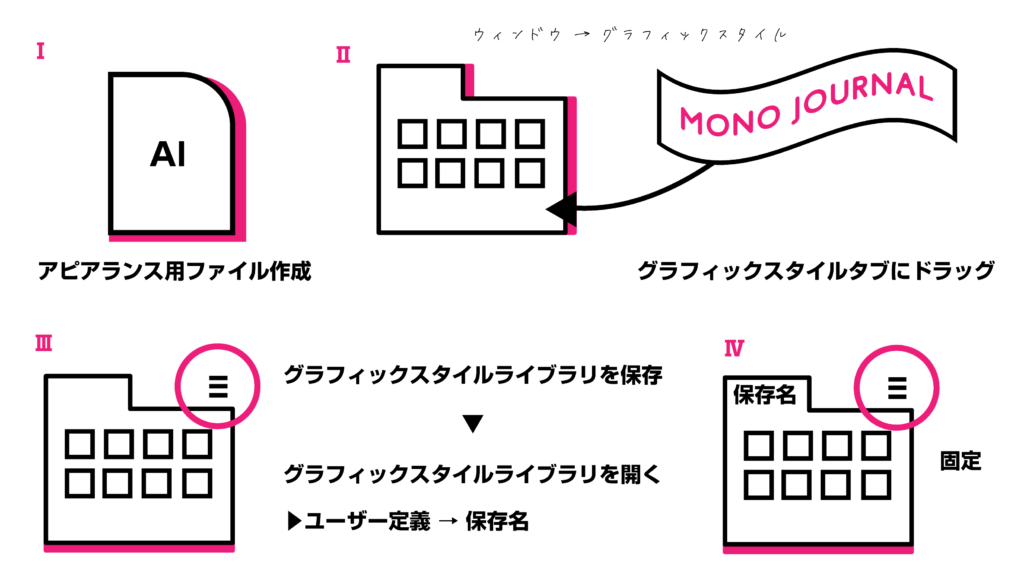
アピアランスを作ったら保存して別の作品などにも汎用的に使える様にするのが便利です。
①アピアランスを制作してグラフィックスタイルに保存 → ②グラフィックスタイルを保存して固定
アピアランスを作ってその場で保存しても、新規ドキュメントで使おうとすると保存されていない状態になってしまうので、上記の様な流れで2段階で保存をしてイラレ共通で使える様にする必要があります。
まずアピアランス専用のイラレファイルを制作して保存してください。このファイルはアピアランスを新しく追加したり編集する際にのみ使うファイルなので、しっかり他のファイルと分けて保存しましょう。
続いて、アピアランス制作し、アピアランスを反映させた図形や文字を「グラフィックスタイル」のタブにドラッグして保存します。この状態では本ファイル内でのみグラフィックスタイルが使える状態です。
グラフィックスタイルに共通して使いたいアピアランスを保存し終えたら、タブの右上にあるメニューから「グラフィックスタイルライブラリを保存」を選択して適当な場所にファイルを保存してください。
保存した後に同じく右上のメニューから「グラフィックスタイルライブラリを開く→ユーザー定義→保存したファイル名」を選ぶとタブが出現するので、そのタブのメニューから「固定」を選択してください。
以上の操作をすれば新規ドキュメント等自身のイラレ共通でアピアランスを適応できるようになります。
まとめ:Illustrator「アピアランス」を使って便利に効率よく操作する方法

今回はアピアランス機能に焦点を当ててどういう風に使うと便利なのかという事を解説してきました。
何といっても使い回しができる点と修正が簡単な点がアピアランスの便利なポイントで、保存しておくと自分の資産になりますし、仕事としてイラレを使う事の多いデザイナーにはとても重宝する機能ですね。
名前に馴染みが無いので「使わず嫌い」な方もいると思うんですが、1回触って見ると複雑な作りはしていないので、あとは「効果」を色々試してみると面白い使い方が色々できる様になるのでおすすめです。
関連記事「IllustratorとPhotoshopでカラースウォッチ保存・新規ドキュメントで共有する方法」