※当ページのリンクには広告が含まれています
Photoshopを導入したけどオシャレなグラフィックの作り方が分からないという話をよく聞きます。
確かにPhotoshopは自由度は非常に高くて何でもできるけれど、できる事が多すぎて逆に何をしたらいいか戸惑ってしまうのも分かります。グラフィック加工の際にもその課題に直面するケースは多いです。
そこで今日は写真を使ったグラフィックの加工や仕上げの工程で簡単にできる「グラデーション」と「2色塗り」の方法とPhotoshop操作の仕方を解説していきます。特にグラデーションはコツがあります。
 著者 荒木大地 / グラフィックデザイナー / ▸Twitter (@d_arakii)
著者 荒木大地 / グラフィックデザイナー / ▸Twitter (@d_arakii)
博士号を取得後、東京大学にて特任助教として研究と教育に従事。在学時よりデザインの業務を開始しデザイン事務所を設立。Adobe Creative Residency (2021)
Contents
写真をPhostoshopのグラデーション加工で表現する方法
Photoshopでのグラデーションの操作手順と方法

加工前の写真はコチラです。普通に加工せずともオシャレなのですが、少しニュアンスを足します。
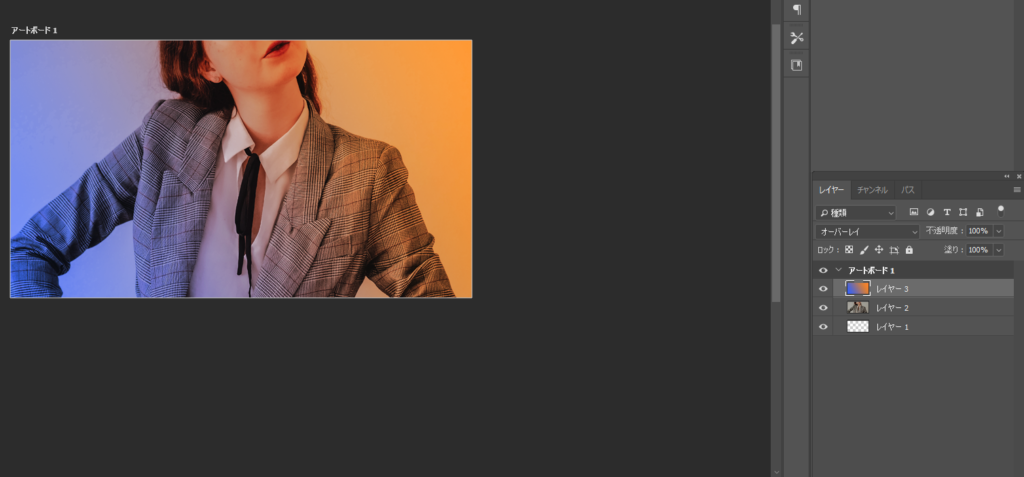
操作手順の概要としては、写真の上にレイヤーを作成してグラデーションをかけて、それを写真に被せるという感じのイメージです。工数的にはかなり少ないのでお手軽にできて見栄えも結構いい感じですよ。
新規レイヤーは上部のタブの「レイヤー▸新規▸レイヤー」を選択することで作れますが、右下のレイヤーパネル下にある紙みたいなアイコンの「新規レイヤーを作成」をクリックしても作る事ができますね。
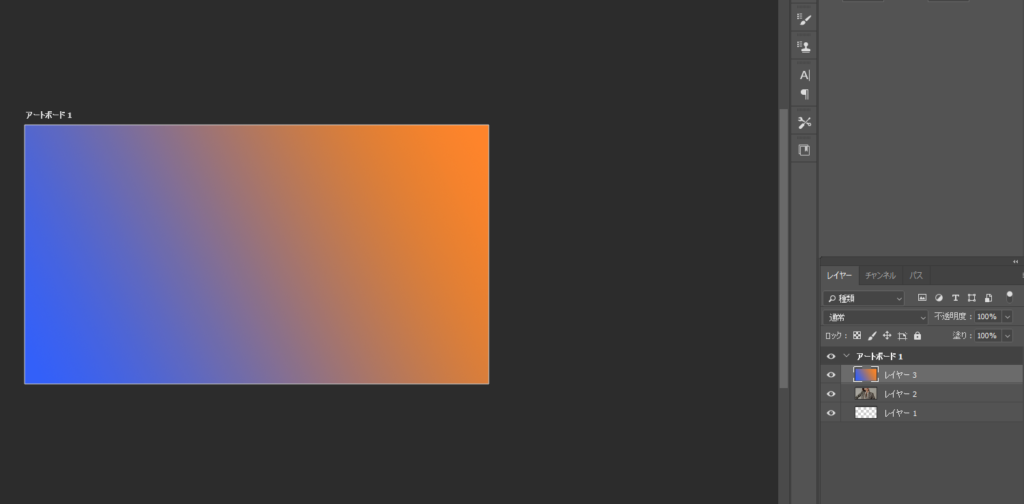
次にツールバーにある「グラデーションツール」を選択し、色を決めた後で画面上をドラッグさせます。そうすると選択した色でレイヤーにグラデーションをかけられます。この時に直接写真にグラデーションをかけるのではなく、先ほど作った新規レイヤーの方にグラデーション加工をかける様にしてください。
写真に直接加工をしないのは、後から調整をしやすくするためです。写真自体に加工してしまうと、グラデーションの明るさなどを調整したいのに写真自体の明るさも変化してしまうなど扱いにくくなります。
最後にこのままでは写真が見えないのでレイヤー合成を行ないます。レイヤーパネルの「通常」となっている部分を今回は「オーバーレイ」に変えればOKです。これを何に変えるかは写真の種類によります。
例えば「乗算」にすると全体的に暗めのグラデーションに仕上がりますし「スクリーン」では全体的に明るめのグラデーションになるので、元々の写真の明るさ等に合わせて見ながら調整をしていきましょう。
キレイなグラデーション加工に仕上げるためのコツ


この2つの写真にかかったグラデーション加工は微妙に違いがあるんですが分かりますか?
下の画像の方が今回サムネイルにも使っている完成版のグラデーションですが、上の画像はそれに比べて真ん中の色の変わり目辺りが少しくすんでいるというか暗い様な感じの印象になっていると思います。
実はグラデーションの色を決める時に手を加えないと中間色が少し濁る様なPhotoshopの仕様になっているので、少し手間をかけてあげるのがコツです。コツは、中間色を設定して少し明度を上げる事です。
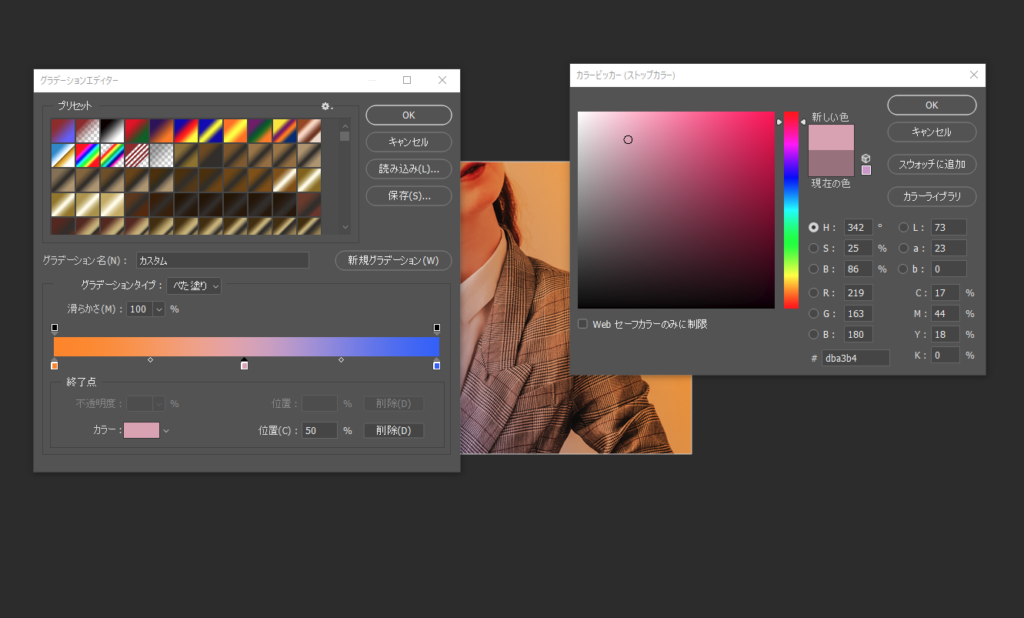
本来はグラデーションの中央に色は設定されていなくて「現在の色」にある少しくすんだピンクっぽい色になっているのですが、中央に色を設定して縦軸(明度)を上げることで綺麗な中間色に仕上がります。
本当にひと手間のレベルですが、コレをしてあげるだけでより完成度の高いグラデーションになるのでおすすめです。特に背景の塗りなど単体で使うグラデーションなどには効果的なのでやってみてください。
ちなみにいい感じのグラデーションの配色を悩んでいる際には下記の配色関連の記事を参考にどうぞ。
関連記事「RGB・CMYK・トーンなど色の基礎知識をデザイナーが解説|配色のコツ」
2色塗りで写真を加工する方法
Photoshopでの2色塗り加工の操作手順と方法

今回2色塗りで作ったのがコチラの画像です。色を大きく使いつつシックな感じでアレンジできます。
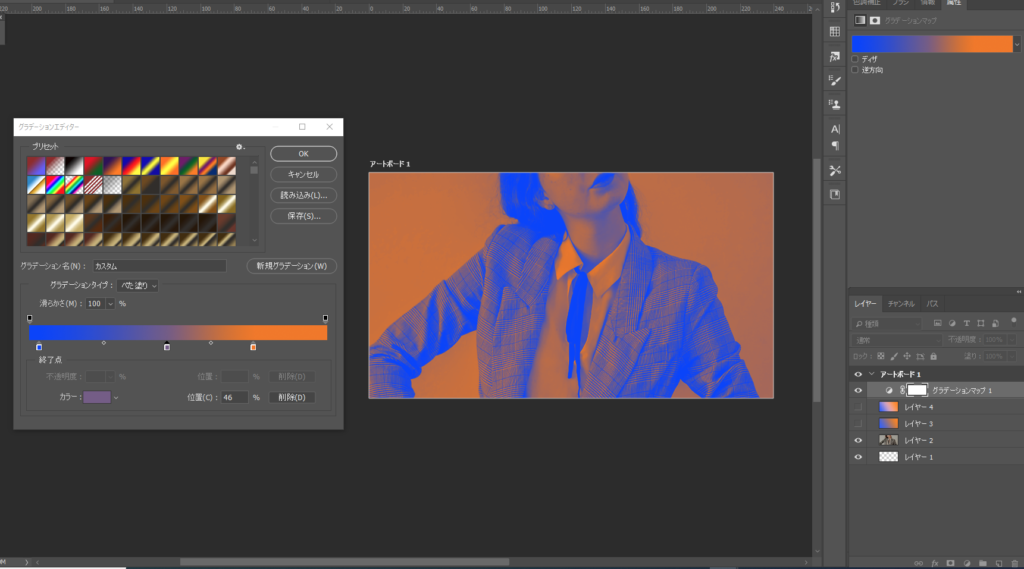
コチラもPhotoshop上での操作はめちゃくちゃ簡単で上部のタブから「レイヤー▸新規調整レイヤー▸グラデーションマップ」を選択してください。あとは左右の色をお好みで調整するだけで完成します。
調整レイヤーというレイヤーを写真の上に重ねているので、この方法も修正がしやすいのがいい所です。
調整レイヤーは便利なモノも多いのですが数が多くて何がどういう効果か分かりにくいのが初心者の方には難しいポイントです。下記記事では調整レイヤーの効果について解説しているので参考にどうぞ。
関連記事「Photoshopの合成・レタッチで必須の調整レイヤーの使い方と色調補正の種類解説」
まとめ:Photoshopで写真をグラデーションや2色塗りで表現する方法

今回は主にPhotoshop初心者の方に簡単に使える加工テクのグラデーションの使い方を解説しました。
最初からコラージュなどの様々なテクニックが詰まった作品に取り組むのも面白いですが、まずは簡単な加工を試してみる事で成功体験も得られて、楽しくPhotoshopを使える様になるのがいいと思います。
ぜひ手軽に試してみて、簡単にオシャレな画像が作れるって思ってみてもらえると良いかなと思います。
関連記事「Photoshop(CC版)とElementsはどちらを選ぶべき?違いと機能の差を解説」


