※当ページのリンクには広告が含まれています
フォトショにはいわゆる塗りつぶしツール的なモノがありますが、イラレは無いので困る事もあります。
ただ、やり方によってはキレイに塗りつぶしができるので、色んな方法を覚えておくと自分の状況に合わせてやりやすい方法で何とかできます。塗りつぶしを1種類だけじゃなく色々知っておくのが大切です。
そこで今回は「ライブペイント機能」を含んだイラレでの塗りつぶしの仕方について解説していきます。
 著者 荒木大地 / グラフィックデザイナー / ▸Twitter (@d_arakii)
著者 荒木大地 / グラフィックデザイナー / ▸Twitter (@d_arakii)
博士号を取得後、東京大学にて特任助教として研究と教育に従事。在学時よりデザインの業務を開始しデザイン事務所を設立。Adobe Creative Residency (2021)
Contents
最も簡単な塗りつぶし方法:「塗り」を利用する
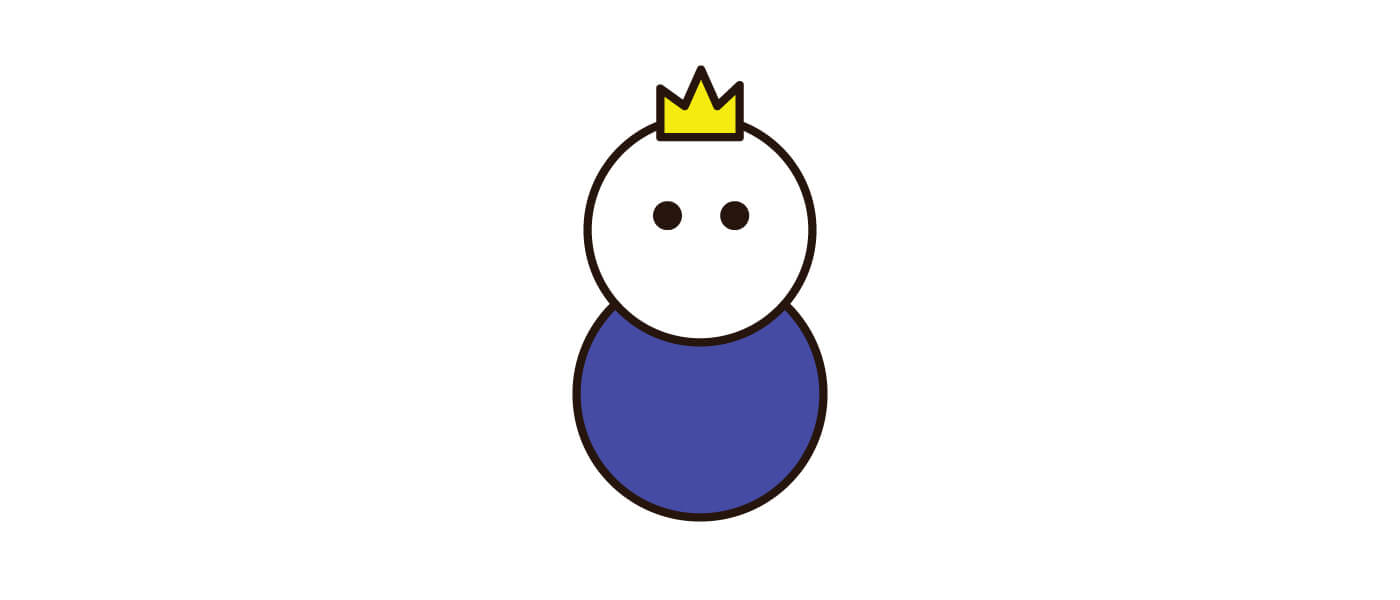
イラレの中でイチバン簡単な塗りつぶし方法は図形に対して「塗り」を利用する事です。
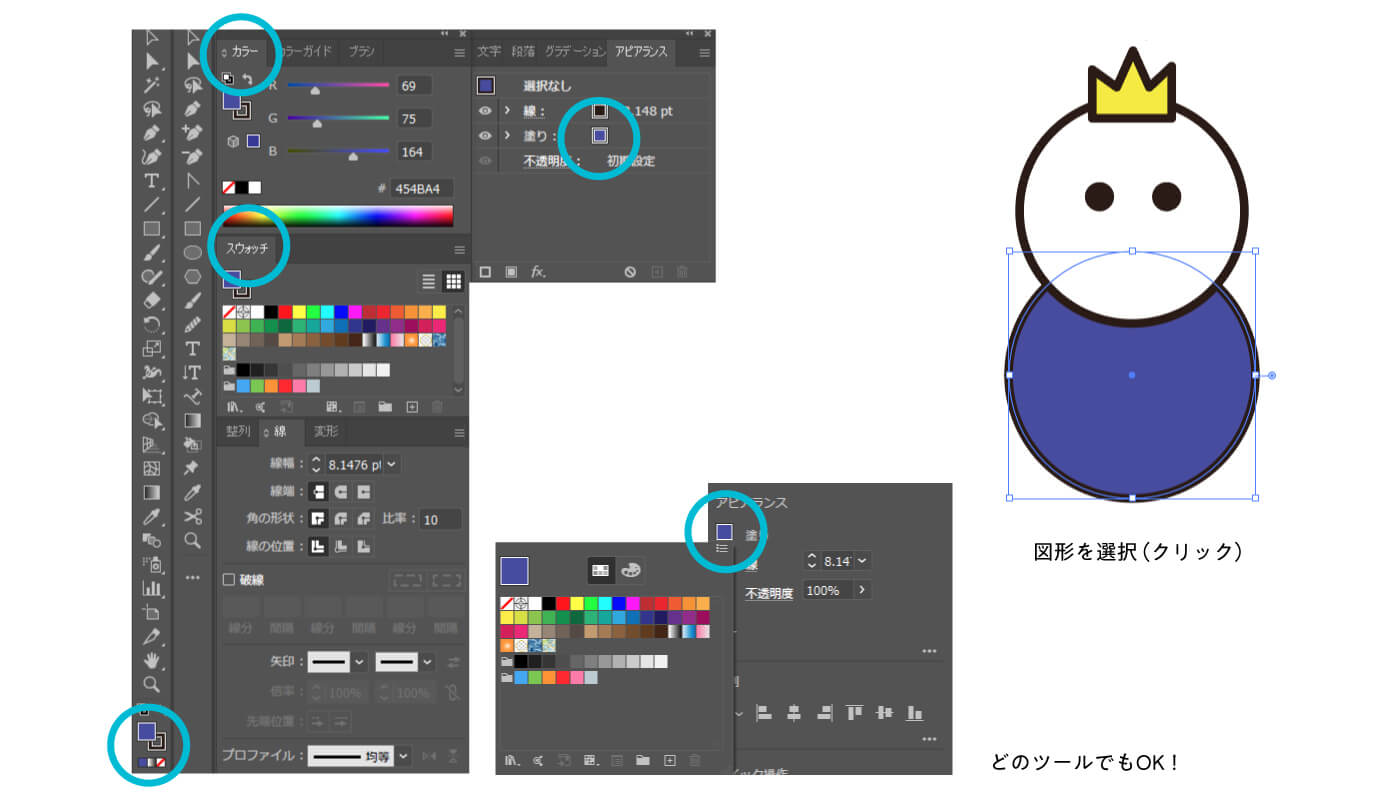
大抵の図形には「塗り」が適用できる様になっています。ツールバー下の塗り・アピアランスの塗り・スウォッチなど何でも良いので、塗りつぶしたい色を選んでクリックするだけで塗りつぶす事ができます。
ただし、恐らくこの方法では塗りつぶせないのでこの記事を読んでいると思うので、そういう場合には続いて紹介する「ライブペイント」という機能を使って図形を塗りつぶす事で解決できる場合が多いです。
複雑な形の塗りつぶし方法:「ライブペイント」を利用する
ライブペイントツールを使った塗りつぶし方法
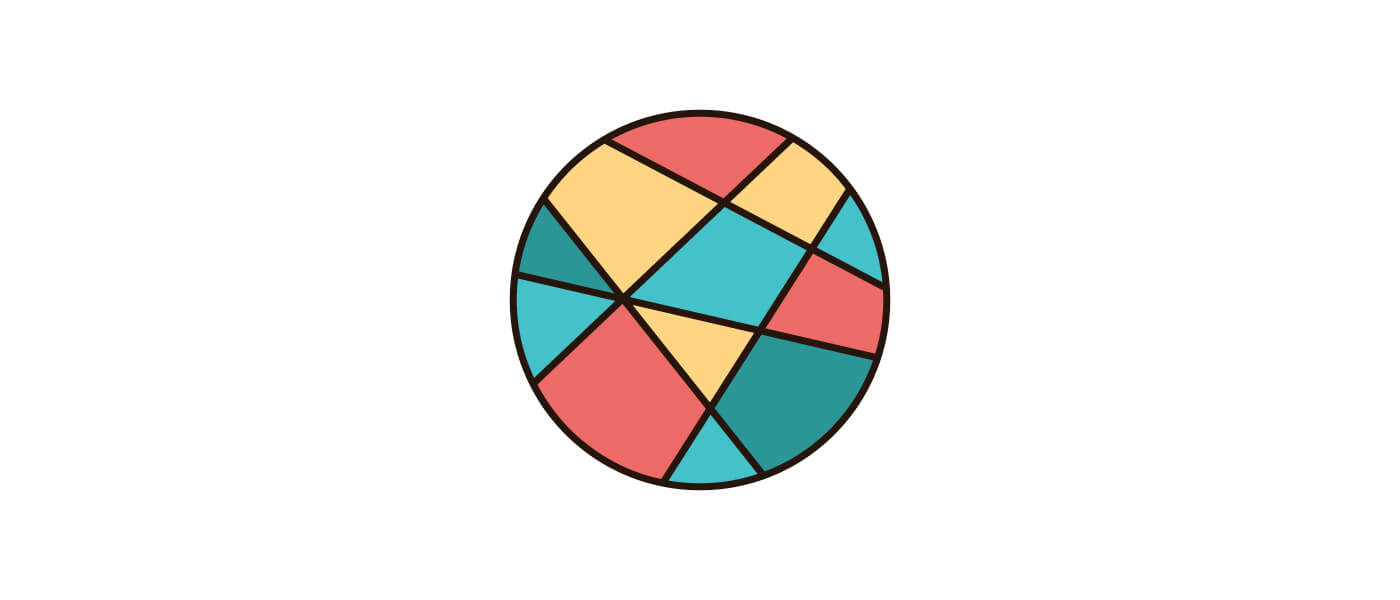
簡単な形の図形であれば先ほどの方法でOKなのですが、この様に複雑な形でそれぞれの図形を塗りつぶせない様な場合には「ライブペイント」を使うとパス(線)に囲まれた部分を塗り分ける事ができます。
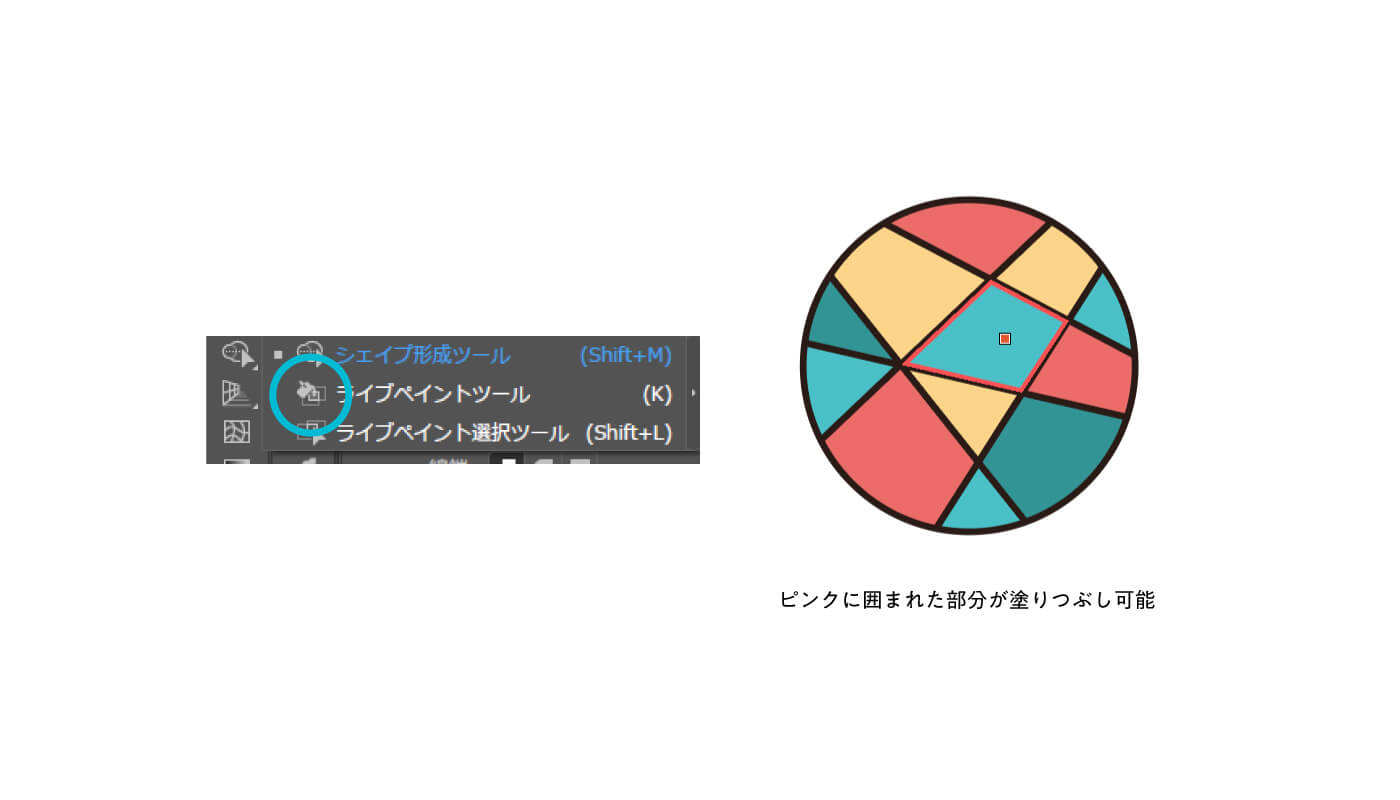
使い方は塗り分けたい図形を選択した状態で「ライブペイントツール」を選択して、塗りつぶす色を決めて、図形の上でクリックするだけです。塗りつぶせる範囲がピンク色で示されるので分かりやすいです。
逆に言えばピンク色に囲まれていない部分は塗りつぶしできない部分(線に囲まれてない)になります。
パス(線)の間に隙間がある時の解決方法は?
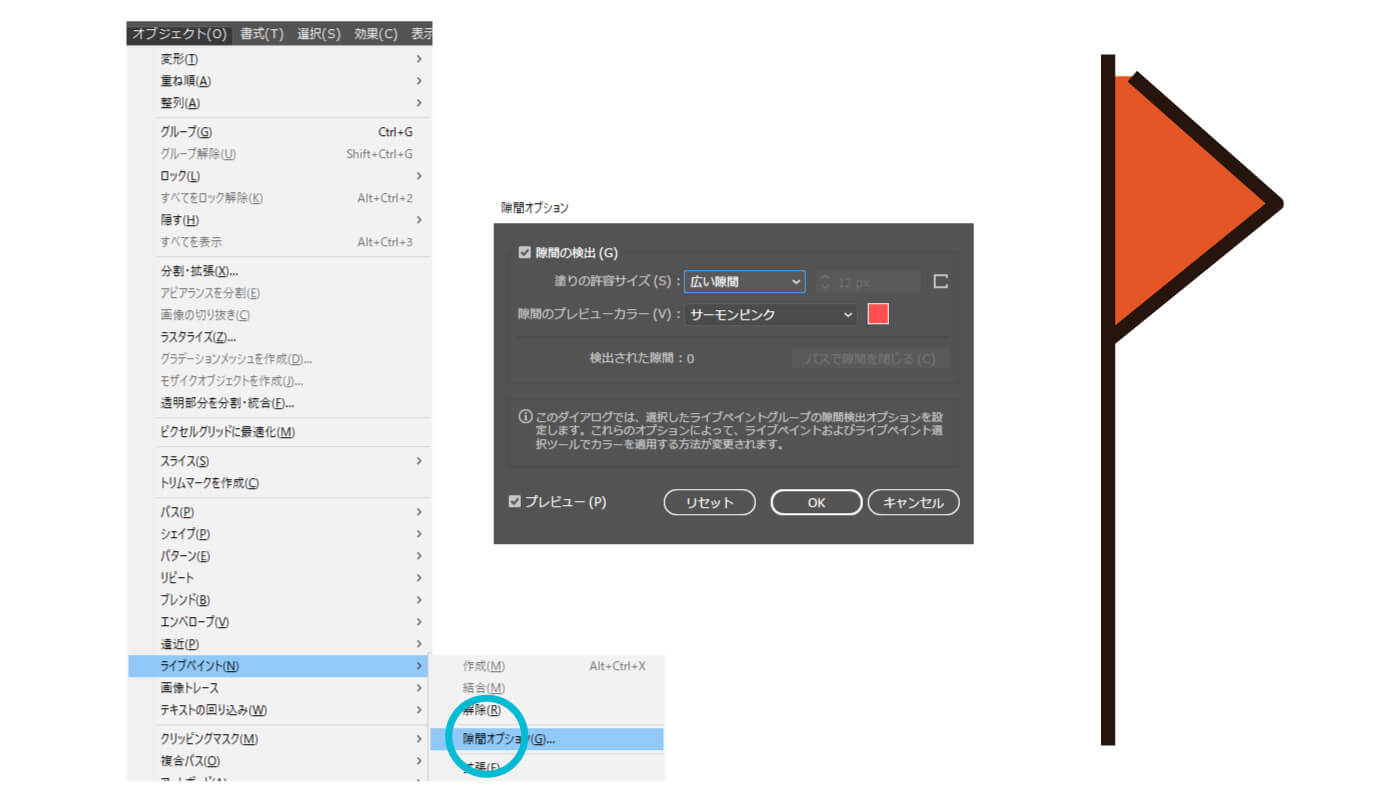
ライブペイントを使うにはパス(線)に囲まれている必要があるので、隙間があると普通は塗りつぶしできません。ただ「オブジェクト▸ライブペイント▸隙間オプション」で調整すればできる様になります。
対応している隙間の広さには12pxまでの限度があるので、あくまでも「隙間」が空いてる図形用です。
ライブペイントでも対応できない場合の塗りつぶしの方法
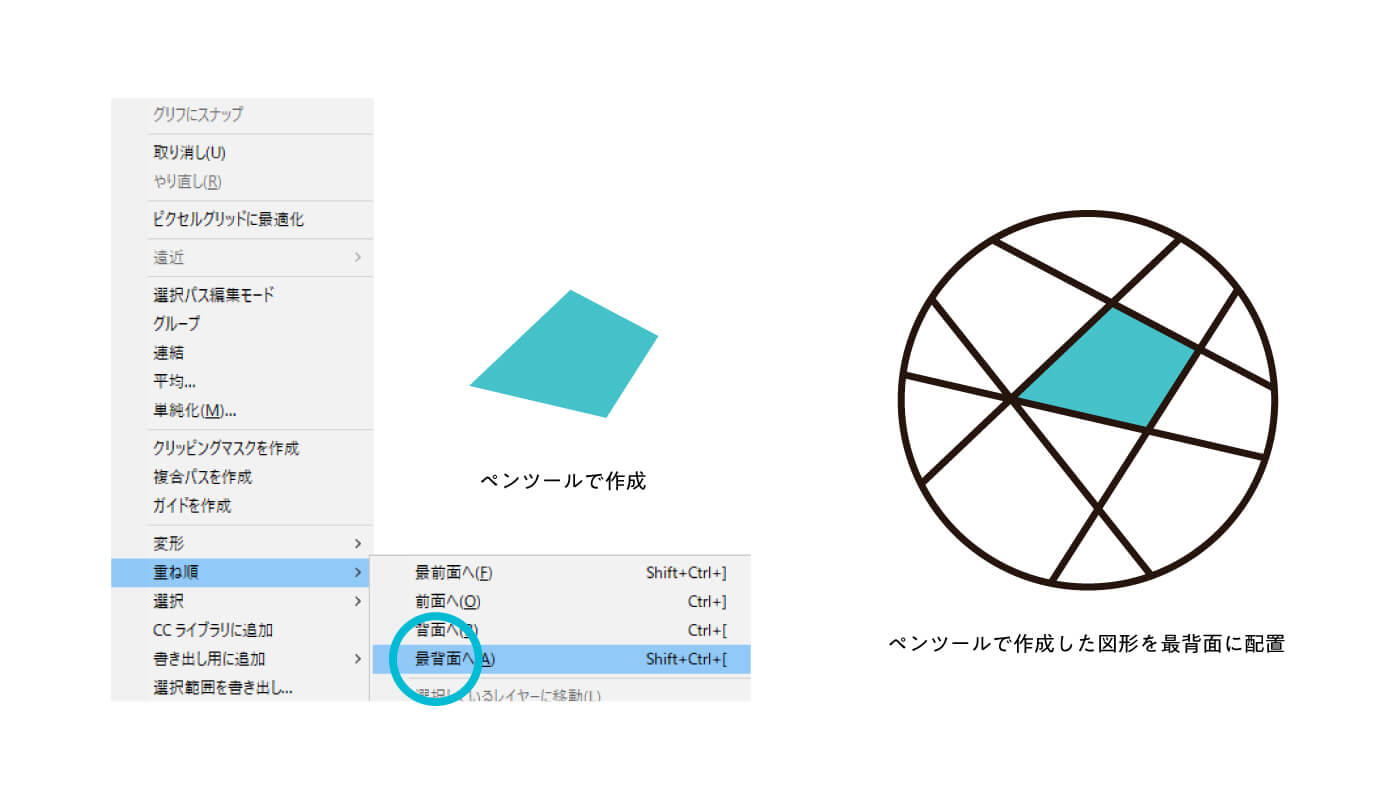
どうしてもパス(線)を閉じられない様な図形やイラストには原始的な方法で塗りつぶしも可能です。
塗りつぶしたい図形の部分をパスツールでトレースして、最初の「塗り」で塗りつぶした後に「右クリック▸重ね順▸最背面へ」で最背面に配置をして、塗りつぶしたかった図形の背面に設置すればOKです。
あとは両方とも選択して「グループ化(右クリックで選択可能)」しておけば、問題なく塗りつぶし的な形で使えます。トレースの時はトレースをしたい図形を選択した上で「オブジェクト▸ロック▸選択」でロックしておくと自分が新しくペンツールで描く時に干渉されないので覚えておくと便利だと思います。
他の方法よりも圧倒的に手間がかかるのであまりおすすめはできませんが「一か所だけなぜか塗りつぶせない」みたいな事態が発生する時があるので、緊急対処的に使う場面で覚えておくと対処が可能ですね。
まとめ:イラレで塗りつぶしをするためのテクニックを解説
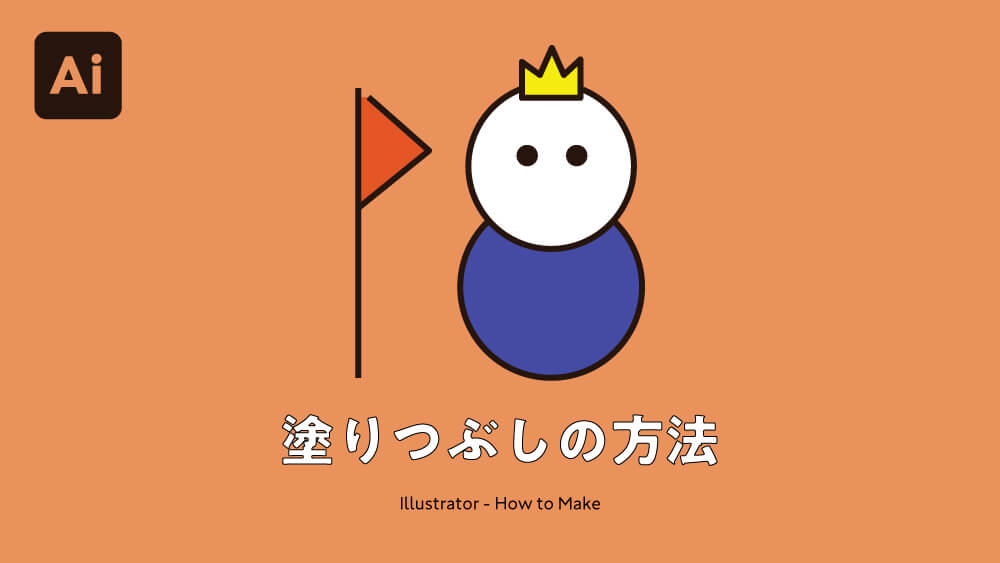
今回はイラレで塗りつぶしをするための方法として、塗りとライブペイントツールをご紹介しました。
いわゆる「塗りつぶしツール」は無いですが、同じ様な感覚で使える「ライブペイントツール」があるので、上手く活用して塗りつぶしをしましょう。少しの隙間なら気にせずに塗りつぶせるのもいい所です。
最初は塗りの仕様が分からず苦労すると思うので、自分で色々な図形で試してみるのがおすすめです。
関連記事「【Illustrator】イラレで円や四角など図形の斜線(斜めライン)を作る方法|塗りつぶし」


