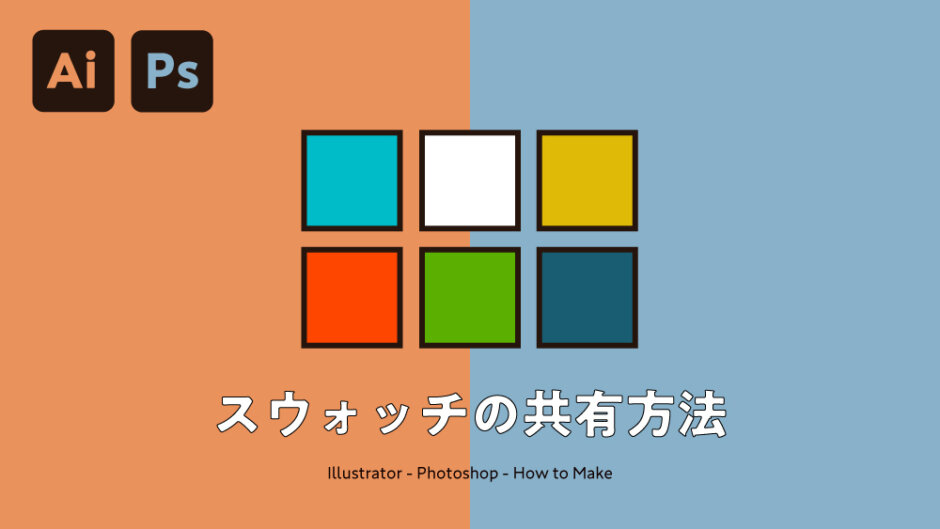※当ページのリンクには広告が含まれています
イラレやフォトショで何か作る時に毎回新しく色を作っていると非常に時間がかかってしまいます。
そこで、多くの方はスウォッチ機能を使って自分がよく使うカラー・グラデーション・パターンなどを登録していると思います。ただ、スウォッチは結構クセがあって、特に登録や共有時に困る事があります。
今回は「Illustrator・Photoshop」でカラースウォッチを登録して新規ドキュメントでも共通して使える様にする設定と、ソフト間でスウォッチを共有する方法について詳しく解説していこうと思います。
Contents
▸Illustratorの場合のカラースウォッチの取り扱い
▸スウォッチの保存・登録方法
Photoshopと比べるとIllustratorの方がスウォッチを使う機会は多いと思いますし設定が重要です。
初期スウォッチは原色と数個のパターンが登録されているモノで、その色やパターンを削除・追加して自分なりによく使う色やパターンなどを登録して1クリックで塗りつぶしなどに使えるのが最終目標です。
まずは「ウィンドウ→カラー」と「ウィンドウ→スウォッチ」をクリックして2つタブを呼び出します。
- 色の削除:スウォッチ内の色を選んで右下のゴミ箱ボタンをクリック
- 色の追加:カラーパネルで色を作ってスウォッチパネルにドラッグ
色の削除と色の追加に必要な操作はコレだけで、パターンもグラデーションも同じようにドラッグしてスウォッチに登録する事ができます。一緒に使いたい色等をカラーグループとして登録する事も可能です。
スウォッチに色を追加したら必ずファイルを保存する様にして下さい。保存しないと消えてしまいます。
▸新規ドキュメントでも同じスウォッチを使用する方法
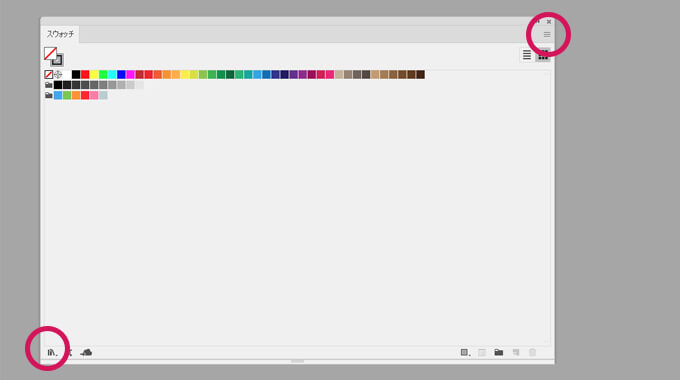
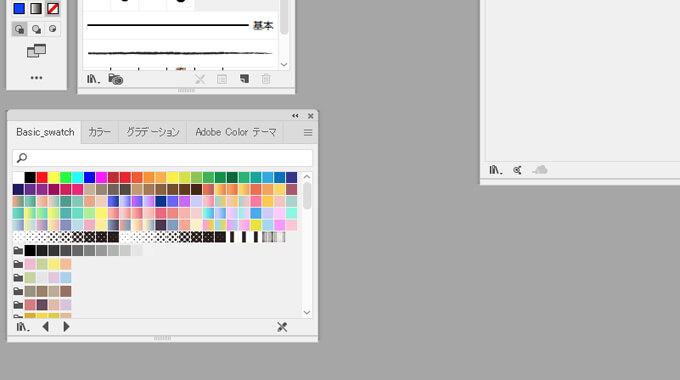
気をつけないといけないのは、先ほどの方法では「そのドキュメント」でしかスウォッチを保存されていないという事です。つまり、新規ドキュメントではまたスウォッチは初期状態に戻ってしまっています。
なので、今回は新規ドキュメントでもスウォッチを引き継いで使うための設定方法を一緒に解説します。
- スウォッチ登録用のイラレのファイルを作る
- ファイル内に理想的なスウォッチを作り上げてスウォッチ専用ファイルを書き出し
- イラレ内でスウォッチの専用ファイルを呼び出して画面上にウィンドウとして固定
方法としては上記の様な流れで登録をする事で、新規ドキュメントでも他ドキュメントでも共通して使う事ができるカラースウォッチをパネル・ウィンドウとして画面上に固定しておくことが可能になります。
まず、イラレの新規ファイルを作成してスウォッチを登録するまでは先ほどの方法で行ってください。
理想的なスウォッチが作成できたら、スウォッチ右上にあるメニューボタンをクリックして「スウォッチライブラリをIllustratorとして保存」を選んで保存します。保存名は後々のスウォッチ名になります。
その後、スウォッチ左下にあるスウォッチライブラリメニューをクリックして「ユーザー定義→保存したスウォッチ」を選ぶとスウォッチのパネルが表示されるので、右上のメニューから「固定」しましょう。
コレでどのドキュメントでも画面に固定して使用する事ができるカラースウォッチが完成です。スウォッチを更新する時は先ほどのスウォッチ用のIllustratorファイル内でスウォッチを追加・変更して、先ほどと同じ操作をすればOKです。更新のためにスウォッチ用ファイルはしっかり保存しておきましょう。
アピアランスで塗り・線を選択をする時はどうしても初期スウォッチが表示されてしまうんですが、普通に作成したスウォッチから選んで塗る事ができるので問題ないです。役割別に何個か作ると便利ですよ。
例えばトーン分けしたモノ・CMYKを含有%で分けたモノ・写真から抽出した色を組合わせたモノなど。
▸IllustratorからPhotoshopへのスウォッチ共有方法
イラレからフォトショに共有するためには、スウォッチの書き出しを「交換用」にする必要があります。
イラレのスウォッチを開いて右上のメニューボタンをクリックして「スウォッチライブラリを交換用として保存」を選んで保存します。「ASE」という形式で保存できるので、分かりやすい場所に保存します。
フォトショのスウォッチを開いて右上の歯車マークから「スウォッチの読み込み」を選択します。最初は読み込み形式が「ACO」になっているので「ASE」にすると先ほど保存したファイルが見つかります。
後は読み込めばフォトショのスウォッチに保存されます。カラーグループに入れていた色も特に区切り等なく全部入れられてしまう仕様なので注意です。グラデーションとパターンについては共有できません。
▸Photoshopの場合のカラースウォッチの取り扱い
▸スウォッチの保存・登録方法
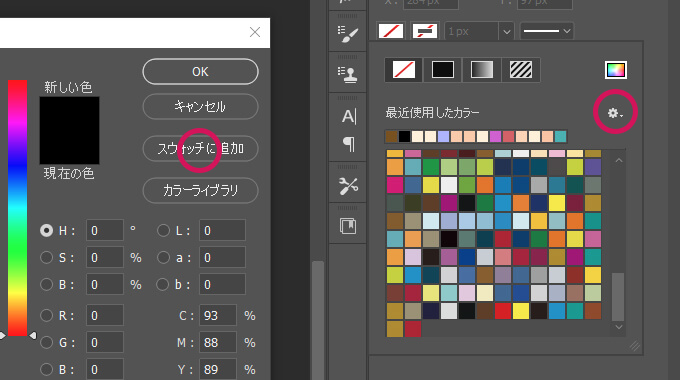
フォトショの場合には、カラーピッカー(色選択の画面)に「スウォッチに追加」というボタンがあるので、色を作成してボタンを押せば登録する事ができます。登録をすれば全てのドキュメントで使えます。
イラレと違って、パターン・グラデーションは別の項目で保存されているのでその点は注意しましょう。
▸PhotoshopからIllustratorへのスウォッチ共有方法
フォトショのスウォッチを開いて右上の歯車マークから「交換用にスウォッチを保存」を選択します。
保存形式は「ASE」にして適当な場所にファイル保存します。イラレのスウォッチを開いて左下のスウォッチライブラリメニューから「その他のライブラリ」をクリックして先ほどのファイルを読み込みます。
コレでイラレにスウォッチを読み込めたので、全てのドキュメントでこのスウォッチを使いたい場合には前述の「新規ドキュメントでも同じスウォッチを使用する方法」でパネルを固定する様にしてください。
まとめ:カラースウォッチを保存・新規ドキュメントで使用・共有の方法
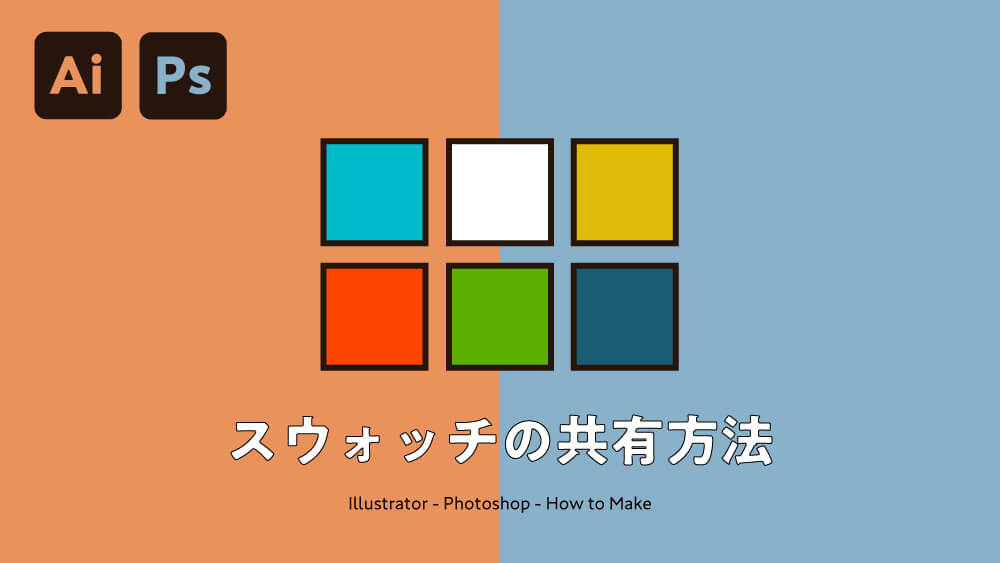
今回はイラレ・フォトショのカラースウォッチについて、主に取り扱い方をご紹介してきました。
特にIllustratorで全てのドキュメントで共通して自分の編集したスウォッチを使いたいというのは、私自身もイラレを使い始めた時にどうしたら出来るのか悩んだことなので共有できればと思っていました。
色々なカラーをスウォッチに登録しておくとデザイン作業もかなり捗るので、素敵なスウォッチを作ってみてください。役立つスウォッチファイルを配布している方もいるので、探してみるのもおすすめです。
関連記事「Photoshopの合成・レタッチで必須の調整レイヤーの使い方と色調補正の種類解説」
関連記事「Photoshopを使って写真・画像を切り抜く4つの方法|デザイナーが教える背景透明化」