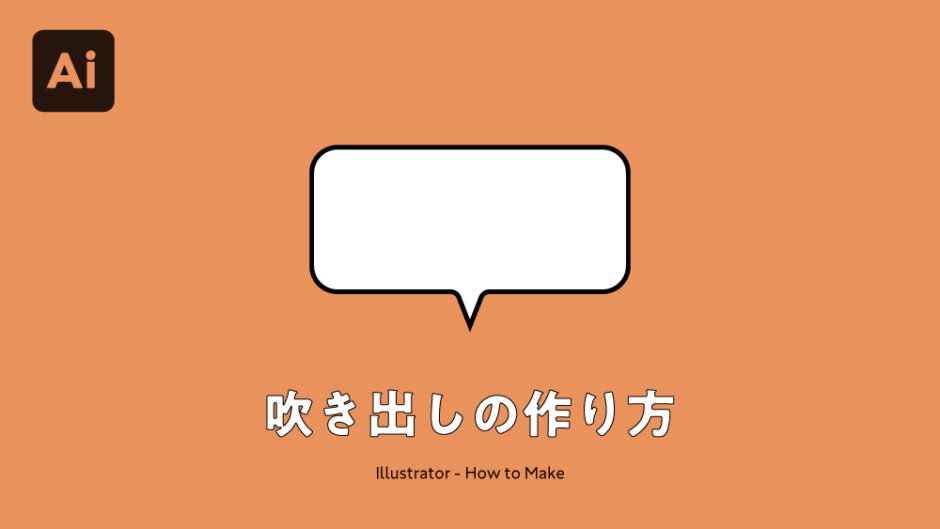※当ページのリンクには広告が含まれています
バナーとかサムネイルを作る時に吹き出しを使いたい場面って意外と多くて、
実はイラレで吹き出しを作るのは結構簡単で、
そこで、今回はイラレを使った吹き出しの作り方について、
 著者 荒木大地 / グラフィックデザイナー / ▸Twitter (@d_arakii)
著者 荒木大地 / グラフィックデザイナー / ▸Twitter (@d_arakii)
博士号を取得後、東京大学にて特任助教として研究と教育に従事。在学時よりデザインの業務を開始しデザイン事務所を設立。Adobe Creative Residency (2021)
Contents
イラレを使った普通の吹き出しの作り方
・図形を変形させる
・2つモノを合体させる
イラレでの吹き出しの作り方には大きく2種類あって、
図形を変形させて吹き出しを作る
① ベースとなる円や四角形をつくる
② アンカーポイントの追加ツールで吹き出し口を作りたい部分に2~
③ 追加したポイントの真ん中をダイレクト選択ツールでドラッグする
図形を変形させる場合には、まずベースとなる円や四角を用意します。オリジナルの図形でもOKです。
続いて「アンカーポイントの追加ツール」を選択して、図形のパス(線)の上をクリックするとポイントを追加する事ができます。円なら上下左右に4つ、四角形なら角に4つのポイントが最初からあります。
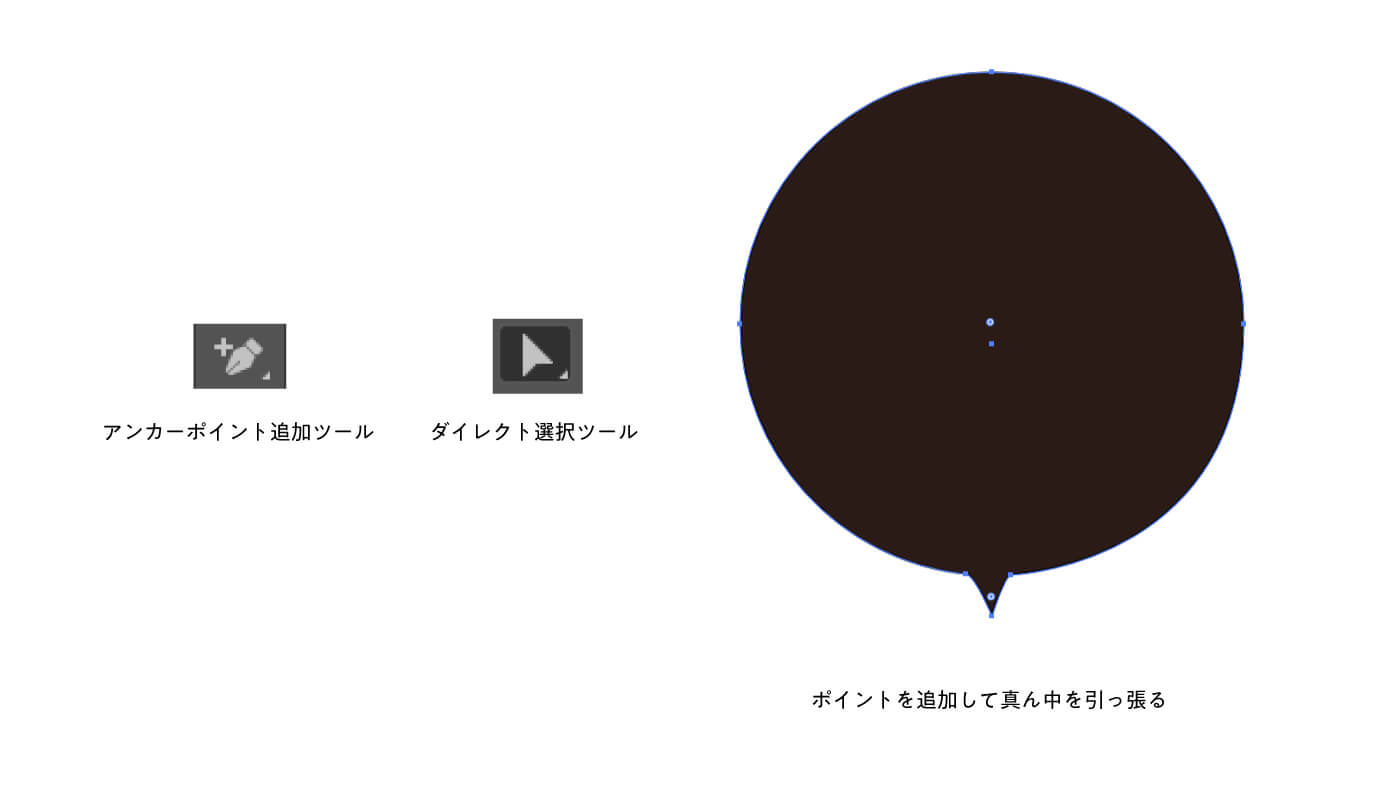
吹き出し口を作りたい場所を決めたら、ポイントを連続して3つ配置します。最初から図形にあるポイントを利用しても大丈夫です。とにかくパス上でクリックしないと追加できないので気をつけましょう。
最後に「ダイレクト選択ツール」に切り替えて、今回追加したポイントの真ん中を1回クリックして選択状態にした後にドラッグするとそのポイントだけ移動するので吹き出し口を好みの形で作ればOKです。
2つのモノを合体させて吹き出しを作る
① ベースとなる円や四角形をつくる
② 吹き出し口になる三角形をつくる
③ 2つの図形を吹き出しの形になる様に重ねる
④ パスファインダータブの合流ボタンを「Alt (Option)」を押しながらクリック
パッと思いつきやすい方法なのですが、吹き出し口に三角形を使って、円や四角形と一緒にして合体させてしまおうという方法です。パスファインダーの「合流」を使う事で2つの図形を合成できる感じです。
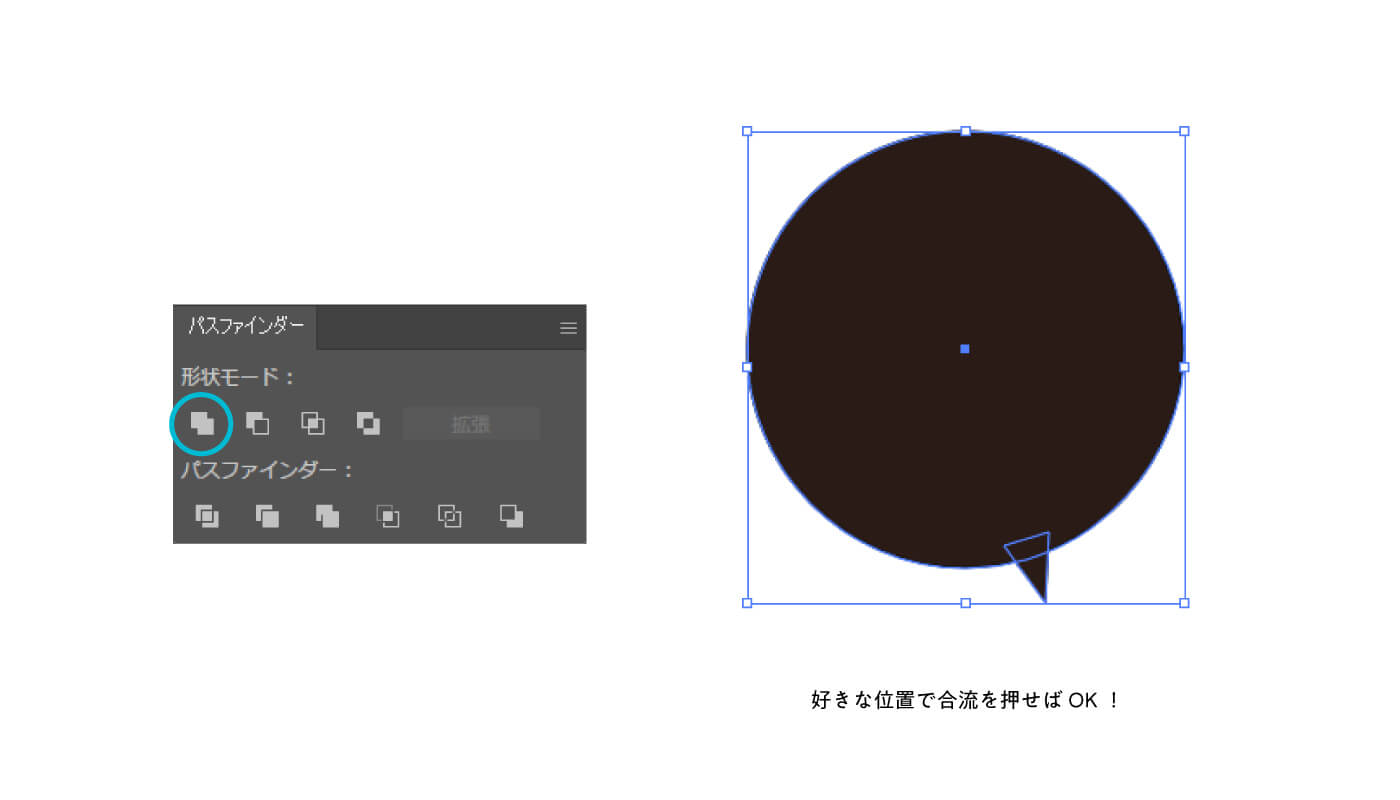
Altを押しながら合流ボタンを押すと、元々の図形情報を残したまま合成状態にできるので、吹き出しの位置や角度を後から調整したいという時にドラッグして動かす事ができます。修正が効くので優秀です。
小技ですが、ツールで三角形を作る時に多角形ツールを使うと思いますが、多角形ツールを選択して画面上でクリックして辺の数を選ばなくても、ドラッグして図形が出ている時点でキーボードの「↓」を押すと辺の数が減っていくので、三角形になるまで押せばOKです。使う機会が多いので覚えると便利ですね。
円や四角形の形を微調整する方法
・効果▸ワープ▸でこぼこ
普通の円形って文字を入れる様な場合に、文字が入る幅が狭くって窮屈な感じが出る場合もあります。
そこで、円の形を微調整することで文字を入れた時の窮屈感を減らす事ができたりします。「効果▸ワープ▸でこぼこ」を選んで図形に適用してマイナスの値で調整すると少し平べったい感じになってきます。
横向きにしたい場合は水平方向でマイナス値、縦向きにしたい場合は垂直方向でマイナス値にするといい感じです。逆に四角形に適用する場合はどちらともプラス値にするといい感じのニュアンスが出ます。
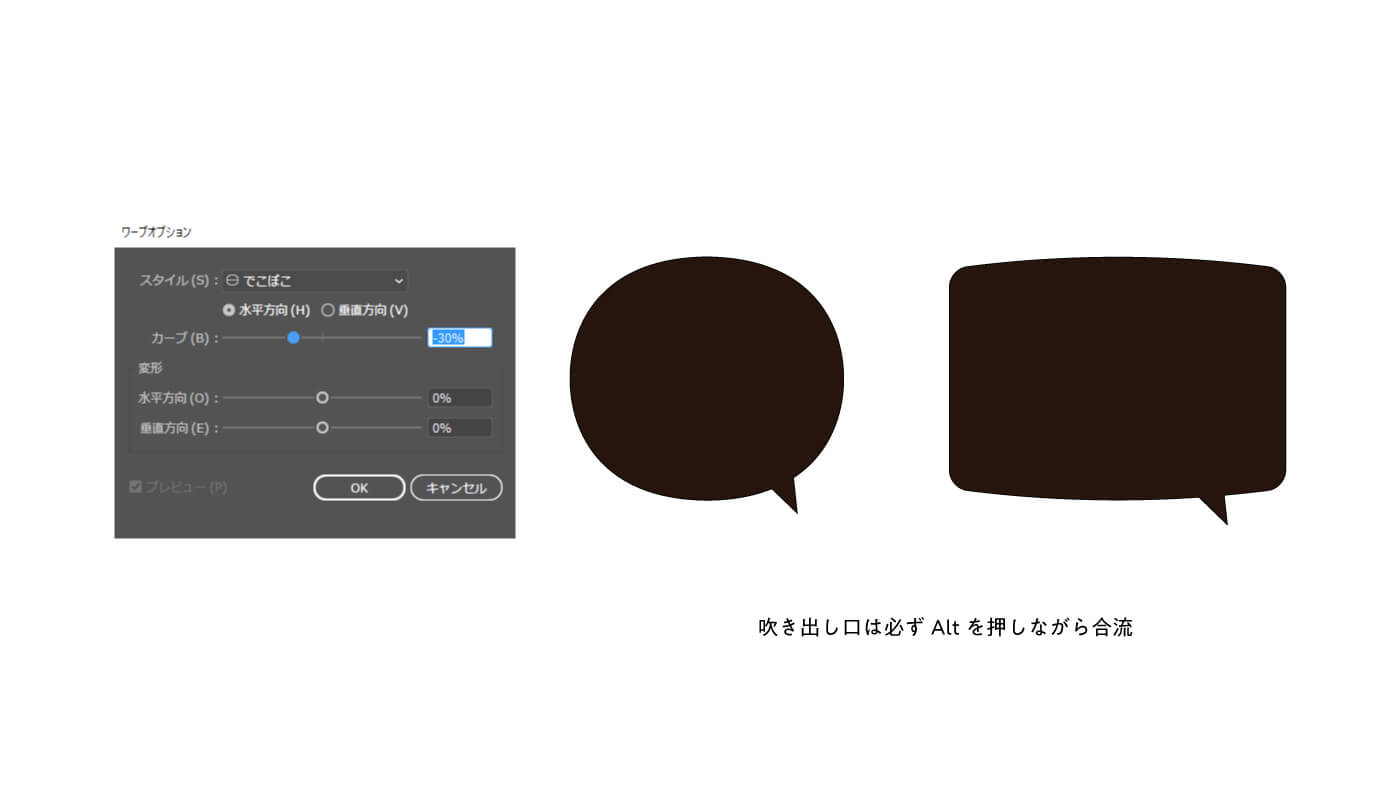
微調整する場合は吹き出し口を作る時に、ポイントを追加する方法だとそちらにも効果がかかってしまうので、三角形を合体させる方法が向いています。合体させる時にそのまま「合流」させてしまうと効果(でこぼこ)が消えてしまうので、この場合は「Alt(Option)」押しながら合流する必要があります。
イラレを使った色んなパターンの吹き出しの作り方
ボコボコした雲の様な吹き出し
基本的には普通の吹き出しの作り方と一緒なのですが、最初に雲のような形を作るのがポイントです。
さまざまな大きさの楕円形をツールで作って、重ねてパスファインダーの「合流」で1つにまとめます。この際にも「Alt」を押しながら合流のボタンを押す事で、形を後から調整できるのでおすすめですね。
この雲の様な形さえ先に作ってしまえば、後は最初に解説した方法を使ってポイントを追加するか三角形を「合流」させるかして吹き出し口を作ればOKです。形づくり以外の部分はほとんど最初と一緒です。
ギザギザした驚きっぽい吹き出し
驚いた時によく使われる様なギザギザした吹き出しは「ジグザグ」という効果を使うと簡単にできます。
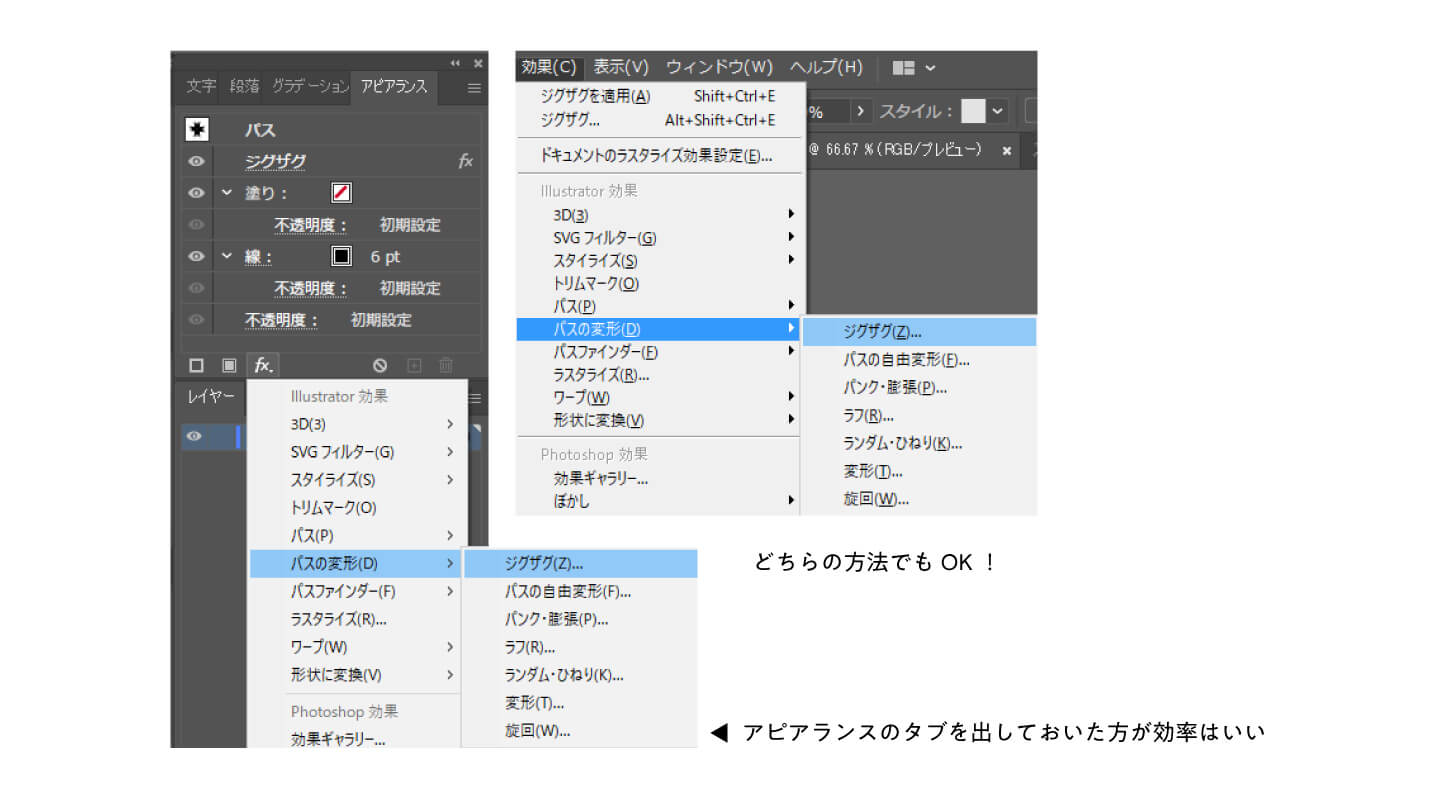
下記記事の波線を作る方法でも解説していますが、アピアランス効果の「ジグザグ」を使うと波線が作れるので、円に適用(ポイントは「直線的に」の方を選択する)すればギザギザした吹き出しになります。
関連記事「【Illustrator】イラレで波線・破線を作る方法|アピアランス効果」
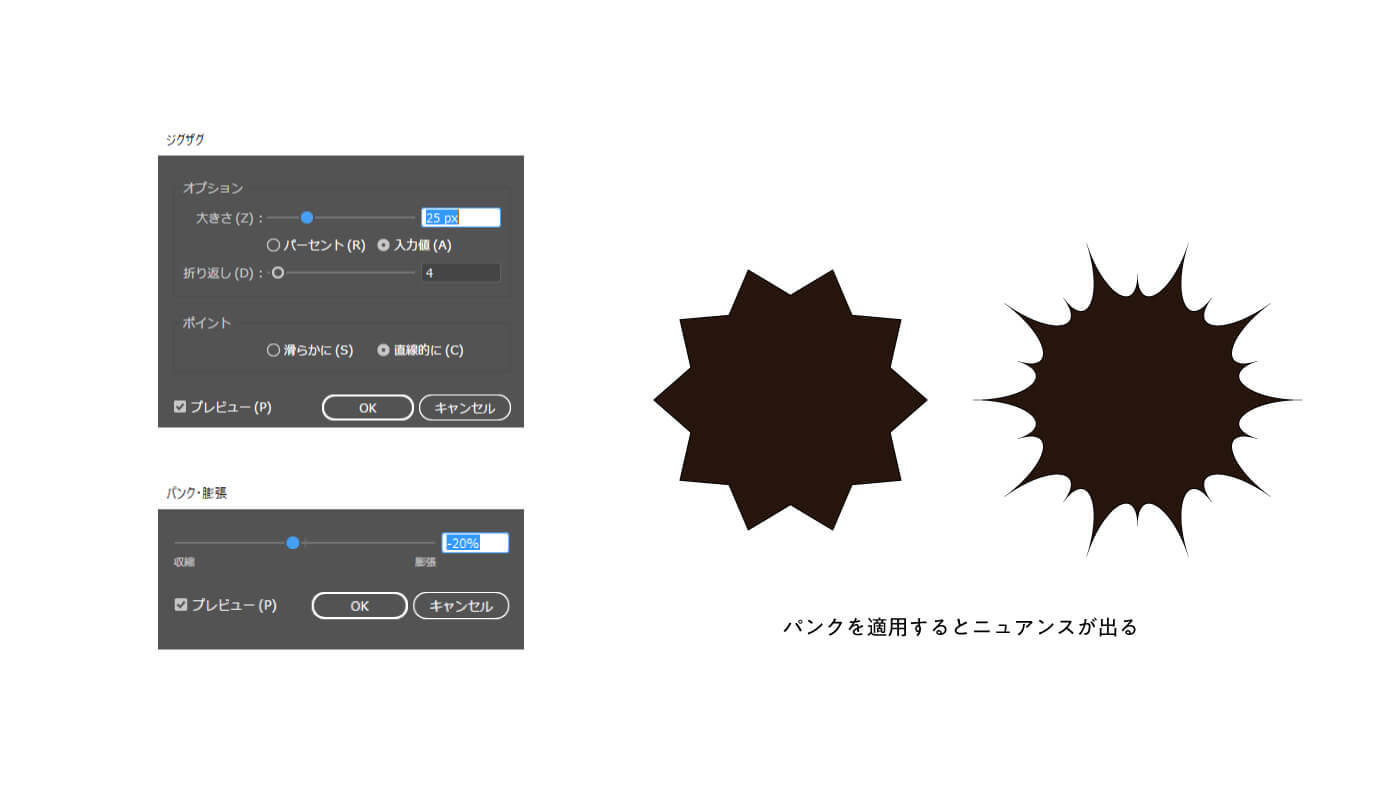
このままだと味気ないという場合には「効果▸パスの変形▸パンク・膨張」をさらに上掛けして、マイナス方向に調整するととげとげしさが増したニュアンスのあるギザギザした吹き出しに仕上がってきます。
まとめ:イラレで吹き出しを作る方法を何種類かのバリエーションで解説
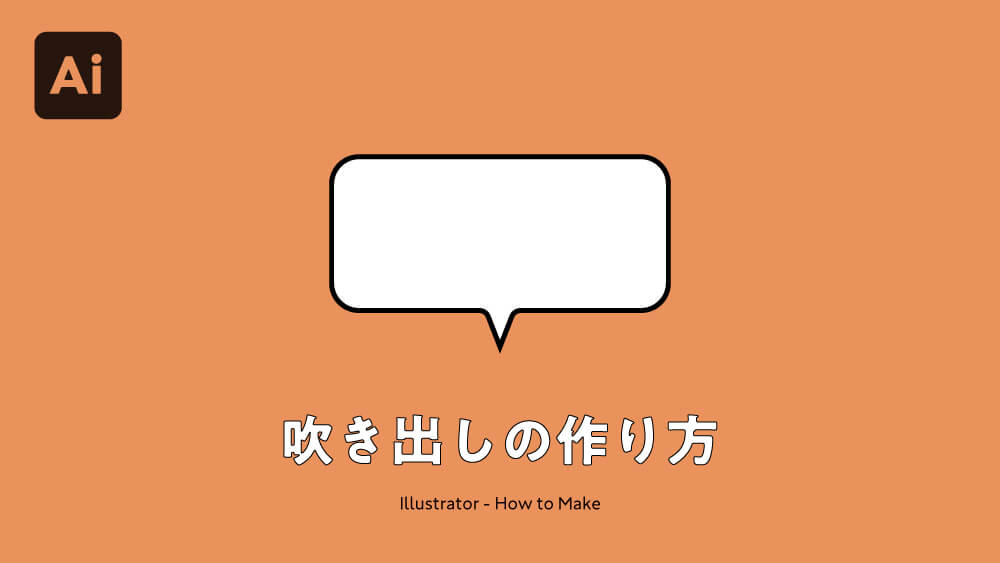
今回はイラレを使った色々な種類の吹き出しの作り方についてご紹介してきました。
フリー素材の吹き出しを使っても全然いいと思いますが、自分で吹き出しを作ると細かい部分にこだわる事ができるので、お気に入りの吹き出しを作ることができます。簡単なので試す価値はあると思います。
今回使った効果やツールは他の場面でも使えるので、機能として覚えておくと便利でおすすめです。
関連記事「イラレで円や四角など図形の斜線(斜めのライン)を作る方法|塗りつぶし」