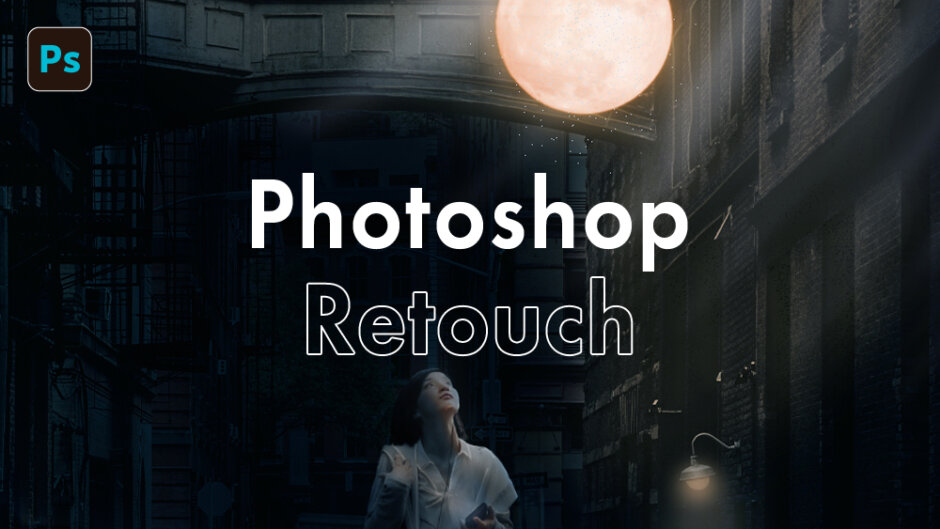※当ページのリンクには広告が含まれています
Photoshopで画像を合成・レタッチしても「何かいい感じに馴染まないな」って事あると思います。
そういう”合成感”がある時には「光・影・色」の3つのバランスが合成した画像同士でズレてしまっているのが原因の事が多いです。なので「光・影・色」を馴染ませることがレタッチでは大切になります。
今回はPhotoshopを使ってレタッチをしていきますが、バランスを整える作業にはやり方が何個もあります。プロでも他のプロとは別のPhptoshop内のツールを使って作業している事も珍しくありません。
そこで「光・影・色」の調整の仕方については、なるべく色々な種類のアプローチの方法をご紹介しつつ(自分に合うものを選びましょう!)いい感じに合成・レタッチを作っていくためのコツを解説していこうと思います。チュートリアル的な部分もありますが、今回は細かい数字はあえて記載はしていません。
関連記事「RGB・CMYK・トーンなど色の基礎知識をデザイナーが解説|配色のコツと配色ツール」
 著者 荒木大地 / グラフィックデザイナー / ▸Twitter (@d_arakii)
著者 荒木大地 / グラフィックデザイナー / ▸Twitter (@d_arakii)
博士号を取得後、東京大学にて特任助教として研究と教育に従事。在学時よりデザインの業務を開始しデザイン事務所を設立。Adobe Creative Residency (2021)
Contents
レイヤーマスクの使い方とテクニック
レタッチをする上でほぼ確実に使うのが「レイヤーマスク」で仕様を理解していないと結構苦労します。
マスクは切り抜きによく使われるので切り抜きの為のツールだと思われている場合もありますが、考え方としては画像の上にもう1枚白黒の画像を重ねて、見える・見えないというのを制御している感じです。
・黒:見えない(マスク状態)
・白:見える(マスクされてない状態)
黒い部分は暗くて見えなくて、白い部分は明るくて見えるって覚えると分かりやすいのでおすすめです。
なので切り抜きをしている時は、切り抜いている部分以外を黒くマスクしている状態なので見えなくなっているという事ですね。画像を直接削除してしまうと、後から調整できないのでマスクを使う感じです。
主にマスクを調整する時はマスクをクリックした状態で「塗りつぶしツール・グラデーションツール・ブラシツール」などで白と黒を塗っていきます。レタッチ・合成の場合には、白と黒をキッチリ塗り分けるというよりは、中間の灰色っぽい部分を利用して境目を曖昧にしつつ、馴染ませる使い方が多いですね。
マスクを使ってると白と黒の部分を反転したいって時が結構あります。その時にはマスクを選択した状態で「Ctrl (Command) + i」で「階調の反転」という効果をマスクにつけて反転させる事ができます。

明るさ(光と影)の調整方法
明るさの調整方法は先ほども言った様に、色々な種類があるのでそれぞれ分けてご紹介していきます。
コンセプトは無くて背景の画像と切り抜いた人物やモノの画像を合わせればいいのであれば、背景かモノの明るさのどちらかに合わせればOKです。コンセプトがある場合はその明るさに両方合わせましょう。
調整レイヤー+ブラシで直接明るさを調整する
個人的には仕上げの段階で使う事が多い手法ですが、画像の上に調整レイヤーを新規作成してブラシで光や影を直接書きます。この方法で全体の明るさを調整するのは大変なので、基本的にはピンポイントでの使用です。例えば、地面に映る影を描いたり、ふんわり光る灯りを描いたりする時に使う事があります。

色調補正+調整レイヤー+マスクで明るさを調整する
ほとんどの明るさの調整はこのスタイルでやっていきます。使う色調補正は「明るさ+コントラスト・レベル補正・露光量・トーンカーブ」を用途に合わせて使い分ける感じです。所説ありますが、レベル補正で全体的な明るさのバランスを調整して、光と影を表現するのにトーンカーブを使う事が多いですかね。
光と影はマスクに対してブラシやグラデーションを使って表現しますが、現状の明るさ状態よりもさらに明るい状態で光や影を表現したいのか、暗い状態で光と影を表現したいのかで2種類の方法があります。
光は対象を直接明るくするか、周りを暗くして間接的に対象を明るくすればOKで、影は対象を直接暗くするか、周りを明るくすればOKになります。ただ、ここにマスクが入るので少しややこしくなります。
・光を表現(明るい):明るさ「+」で黒マスクを使い、白ブラシで光を描く
・光を表現 (暗い):明るさ「-」で白マスクを使い、黒ブラシで光を描く
・影を表現(明るい):明るさ「+」で白マスクを使い、黒ブラシで影を描く
・影を表現(暗い):明るさ「-」で黒マスクを使い、白ブラシで影を描く
最初に全体の明るさ調整をしているなら、白マスクを使って光と影を表現してしまうと本体の明るさが変わってしまうため、基本的には黒マスクを使って光と影の部分だけ明るさを変えるのがおすすめですね。
ブラシはソフト円ブラシを選択して、硬さと流量を調整しながら(低め)使うと結構なじみやすいです。
ちなみにブラシのサイズと硬さは画像の上で「Alt(Option)+右クリックのドラッグ(上下:サイズ・左右:硬さ)」で調整できます。硬さはともかくサイズは頻繁に変えるので覚えておいて損はないです。
ちょっと明るくなり過ぎたとか、暗くなり過ぎたって時はソフトライトとかにレイヤーモードを色々変えてみて、それでも微妙な場合には「透明度」を調整して明るさを合わせていくのが効率的だと思います。
色味の調整方法
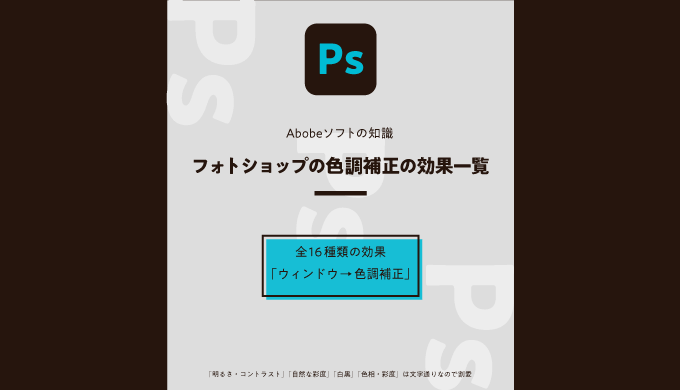
地味に大切なのがこの色味の調整方法です。光とか影は付けたのに、合成した画像に何か一体感が無いなって時には大体色味が異なっているケースが多いです。色は反射するので、空間の統一感が必要です。
ちなみに、色味を調整する時に心に留めておいて欲しいのは「光にも影にも色がある」という事です。
極端に明るい場所や暗い場所を表現するには「白・黒」という無彩色(鮮やかさが無い色)を使うのが表現としては正しくて、光源にかなり近く接する場所とか人影の根本の辺りとかはそういう色になります。
ただ、少し光っていたりとか、少し暗くなっている様な場所って、上から白・黒を重ねて透明度を調整すればいいかっていうと違います。大抵の場合には光と影にも色があって、それを反映するのが大切です。
色調補正の効果の詳細については下記記事で詳しく解説していますので、そちらを参考にしてください。
関連記事「Photoshopの合成・レタッチで必須の調整レイヤーの使い方と色調補正の種類解説」
色調補正+調整レイヤー+マスクで色味を調整する
色の調整する時は、色調補正としては下記の2つを場合に合わせて使い分ける形になることが多いです。
・色相+彩度:色相・彩度・明度という3つの項目で色味を調整できて色の印象をガラッと変える
・カラーバランス:3種類のカラーバーを移動させて全体の色の雰囲気をふんわりと変える
色相+彩度は最初は「マスター」っていう項目になっていますが、レッド系・イエロー系など特定の色の部分だけを選択して変える事も可能です。指マークで画像の変えたい色を選んで変更する事も可能です。
基本的には元から彩度が高い部分の変化量が多くなっています。結構派手に変わってしまうので、合成・レタッチではそのまま使うのではなく「色彩の統一」部分にチェックマークを入れて使う事が多いです。
この色彩の統一にチェックマークを入れると、その画像の色相・彩度を一旦全てまとめた状態で出力してくれるので、特定色のみで構成された画像に仕上げてくれます。これがレタッチの上で非常に便利です。
まず、背景色に合わせて色を調整した後、そのままだと1色の色味しかない状態なので、マスクに対して白・黒のブラシで色をつける場所・つけない場所を選んで描きこむ事で色の統一感を出す事ができます。
カラーバランスは全体の色味の雰囲気を変えてくれるので、最後の仕上げで全体の雰囲気を整えたり、元画像の色味を生かしたいけど全体的な色のニュアンスが欲しい場所にかけたりする様な用途が多いです。

背景の色味を重ねて色味を調整する
先ほどの色調補正+調整レイヤーを使用する場合には自分である程度色を調整する必要がありましたが、背景色をPhotoshop側で算出してもらい、それを合成するモノに適用して色調整する方法もあります。
① 背景画像を複製 ▸ フィルター ▸ ぼかし ▸ 平均 ▸ 適用する画像にソフトライトでマスク
② イメージ ▸ 色調補正 ▸ カラーの適用 ▸ 「ソース:背景画像+レイヤー:背景レイヤー」
個人的には修正ができないので②はあまりおすすめではないんですが、選択肢としてあるという事はご紹介しておきます。ただ、適用量等も細かく設定できるので、ベースとしての色調整に使うのはアリです。
①の方法は自動的に背景の平均色を出してくれて、それをソフトライトで上から被せる事で背景との色味の雰囲気を合わせる形になります。簡単に色のニュアンスがつけられるので簡易な合成に向いています。
どちらの方法も本格的な合成・レタッチにも使えますが、慣れてくると色調補正とマスクを使った表現の方が後で調整・修正がしやすく、自由度が高いのであまり使わなくなってくる方法ではあると思います。
光源と光の反射の表現について
いわゆるGLOWっぽい光源を作る方法
何か画像を光らせたり円や長方形を光らせたりして光源を作りたい時には、画像を明るくしつつ、ぼかしをかけて、それを複製して上に重ねていくといわゆる「GLOW」っぽい光る表現にする事ができます。
・画像を明るく:スクリーンやソフトライトなどのレイヤースタイル
・ぼかしをかけて:フィルター ▸ ぼかし(ガウス)
画像のぼかしは最初は小さめの値で、少しずつ大きくすると自然に光が広がる感じが表現しやすいです。
小技ですが、光源の上に新規調整レイヤーをスクリーンで配置して、ソフト円ブラシのサイズを大きめにして光源に近い色で軽く描くとやわらかな光の広がりを表現できます。仕上げに使ったりもできますね。
あとは、ぼかしの大きくなった画像をディザ合成で配置してあげるとちょっとピクセルっぽい光が散らばる表現にできるので、いらない場所は削除しつつ、光のアクセントとして使ったりすることも可能です。

身体に反射する光の表現
この光の表現については先ほど「明るさ・色味の調整」の項目で扱った様な形で調整して表現してもいいですが、他の方法でも反射する光を調整しやすい方法があるのでコチラでシェアしておこうと思います。
STEP1:新規調整レイヤーをクリッピングマスク ▸ 光が反射する場所に光源の色でブラシで描く
STEP2:レイヤー効果 ▸ ブレンド条件「グレー」:「下になっているレイヤー」を確認
STEP3:黒い三角形の右側をAlt(Option)を押しながら右にドラッグ(画像により白も調整)
STEP4:いらない部分はブラシを消し、レイヤースタイルや不透明度で光の反射加減を調整する
こんな感じで反射する光を調整してあげると、結構ナチュラルに反射を描くことができます。どのツールを使うかというのは好みの問題みたいな部分も大きいので、自分に合う方法であれば取り入れましょう。

まとめ:いい感じの合成・レタッチをPhotoshopで作るコツを解説
今回は「いい感じの合成・レタッチをPhotoshopで作るコツ」という事でご紹介してきました。
あえて細かな数字は書かずにフワッと解説する事を心掛けたんですが、それは細かな数字を再現してもほぼ身にならないと思ってるからです。それよりは「表現の仕組み」自体を知った方が身になるはずです。
中でも「光・影・色」という部分の表現の仕組みはどの様な合成にもつながるモノなので、しっかりとマスク・調整レイヤーなどの基礎知識と合わせて身に着ける事で作品のレベルがグッと上がると思います。
関連記事「Photoshopの合成・レタッチで必須の調整レイヤーの使い方と色調補正の種類解説」