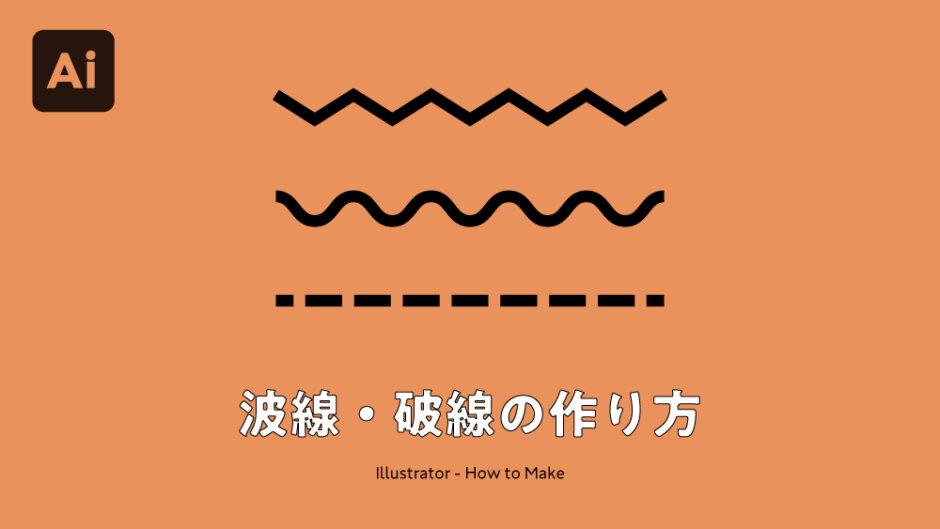※当ページのリンクには広告が含まれています
イラレでデザインを作っていると、細かな装飾の部分に波線や破線が欲しくなったりする事があります。
ペンツールで上下に山と谷を作ってコピーしてグループ化したり、短線を等間隔にコピーして並べてグループ化したりすれば、それぞれ地道な方法で波線・破線が作れますが修正効かないし作るのが面倒です。
そこで今回はアピアランス効果を使って簡単+修正もできる波線・破線の作り方をご紹介していきます。
 著者 荒木大地 / グラフィックデザイナー / ▸Twitter (@d_arakii)
著者 荒木大地 / グラフィックデザイナー / ▸Twitter (@d_arakii)
博士号を取得後、東京大学にて特任助教として研究と教育に従事。在学時よりデザインの業務を開始しデザイン事務所を設立。Adobe Creative Residency (2021)
イラレを使った波線・破線の作り方
波線を作る方法と手順
① ペンツールか直線ツールで直線を引く
② 効果▸パスの変形▸ジグザグを適用(アピアランスのタブでもOK)
③ 大きさ・折り返し・ポイントの3つを調整する
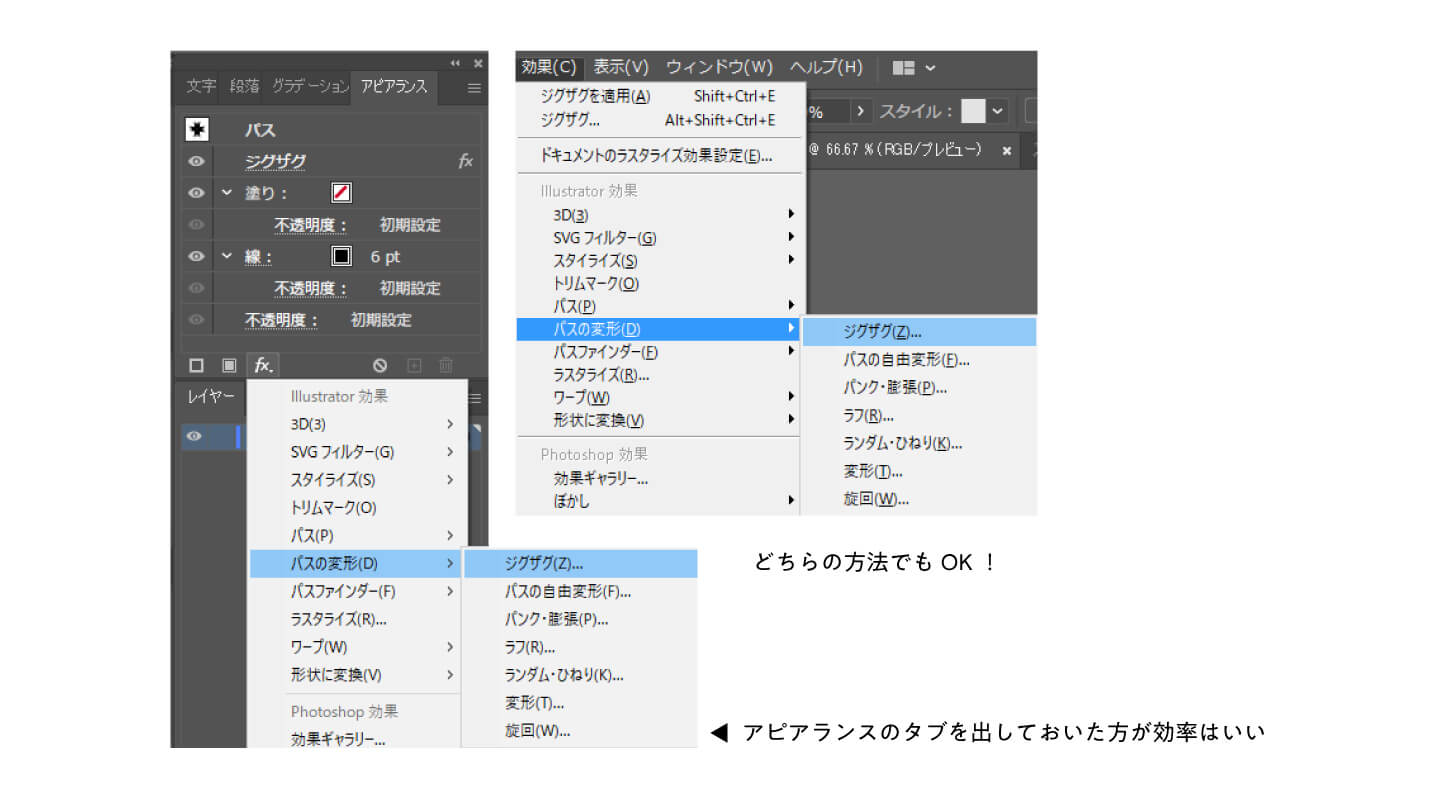
アピアランスのタブを常に画面上に表示させておくとこういった加工の際に便利なのでおすすめです。「ウィンドウ▸アピアランス」を選択するとイラレ画面にアピアランスタブを表示することができます。
大きさは山と谷の深さ、折り返しは山と谷の回数なので理想の見た目になる様に自分で調整しましょう。
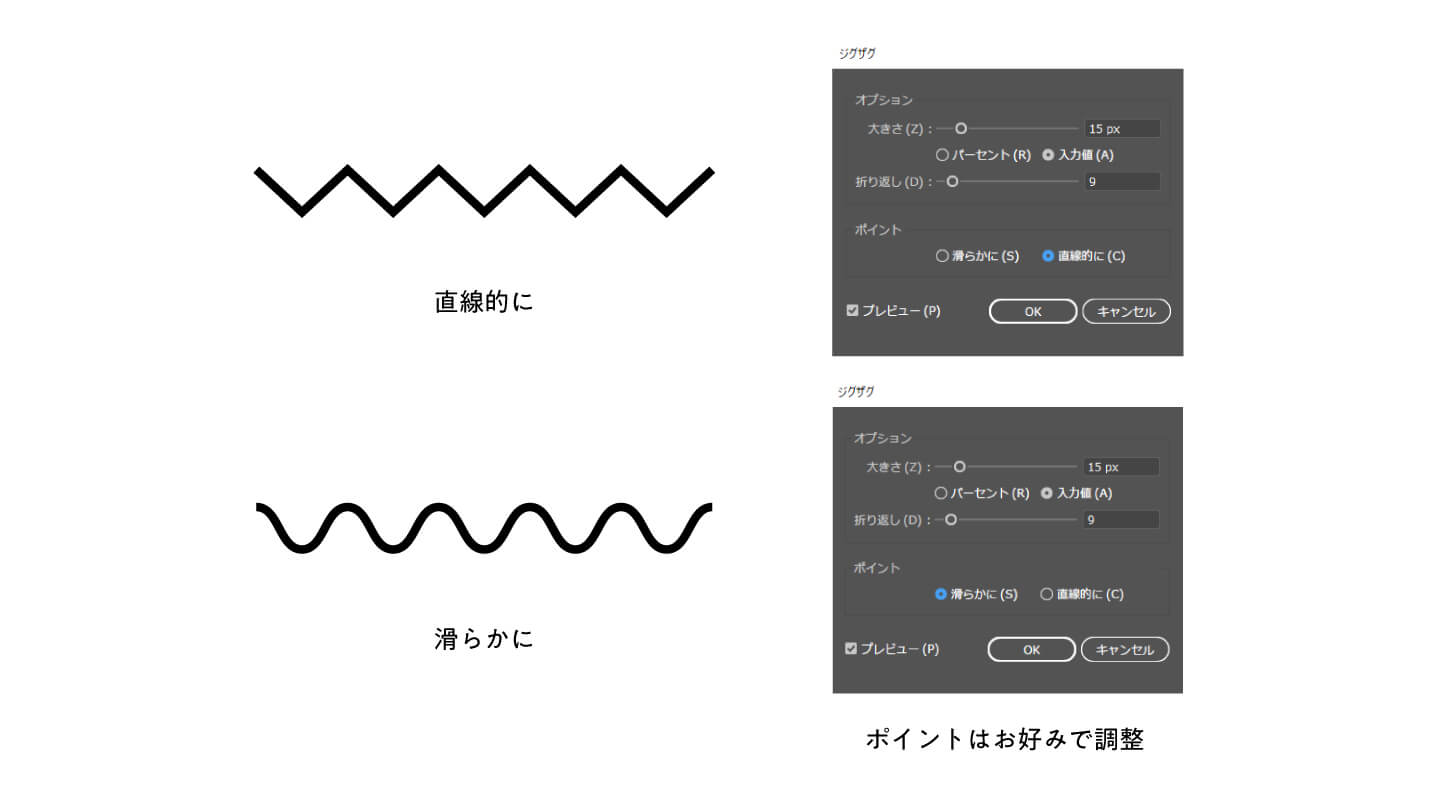
ポイントは滑らかにすると波的な見た目になるし、直線的にすると効果の名前通りジグザグになります。
破線を作る方法と手順
① ペンツールか直線ツールで直線を引く
② ウィンドウ▸線でタブを開く(アピアランスの「線」をクリックでもOK)
③ 破線にチェックを入れて線分と間隔を調整する
特に付け足して解説する事もありませんが、破線の線分は1本の破線の長さで、間隔は線が無い部分の長さなので、線分も間隔も短いと細かな破線になって、どちらも長いと大雑把な破線が出来上がります。
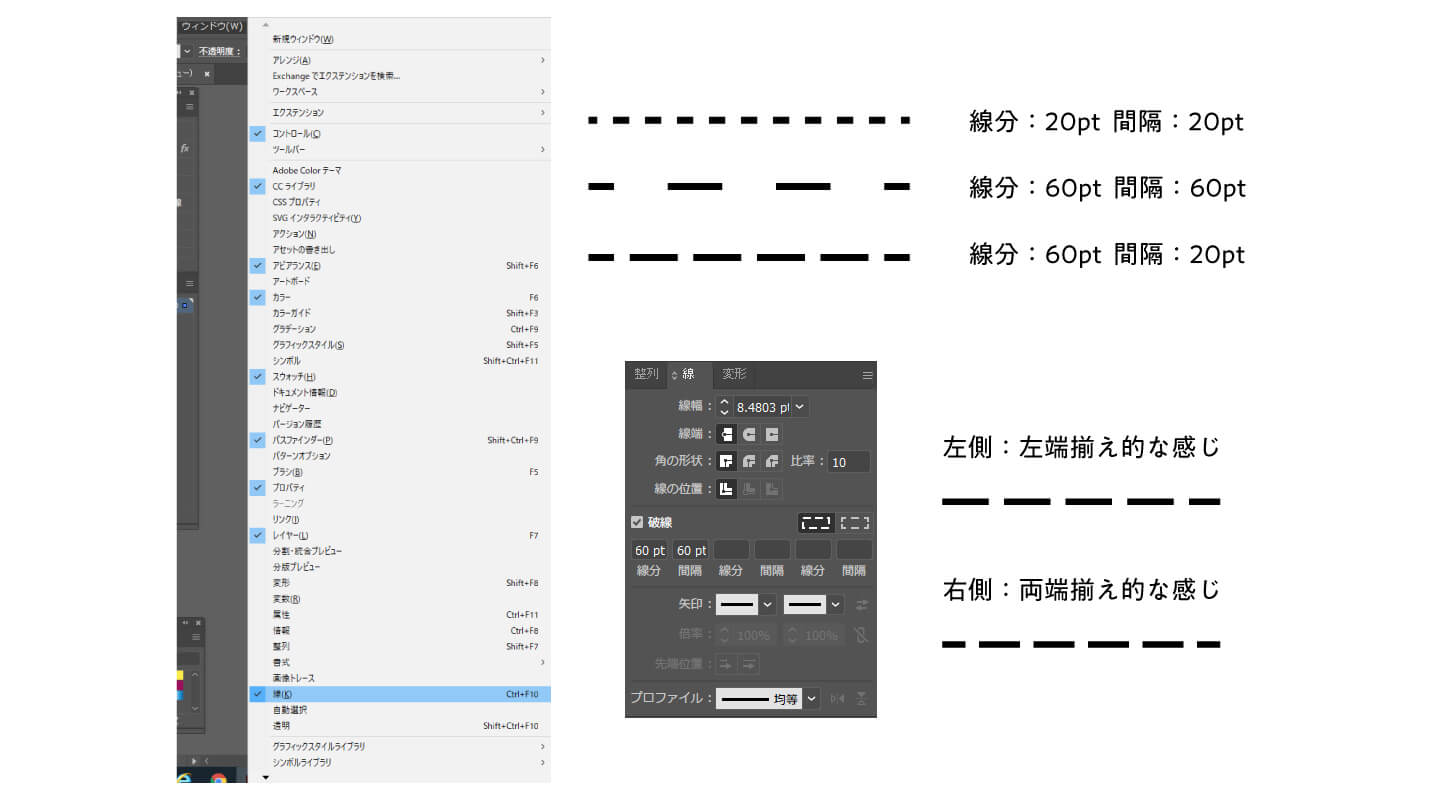
破線の見た目は好みだと思いますが、線分は長めにして間隔をその3分の1くらいの長さに設定してあげると良い感じの破線になる事が多いので、上手く好みの破線が作れない時の目安にしてみてください。
また、破線のタブの右上に四角い破線のマークが2つありますが、コレは左端揃えと中央揃え的な選択で、左のマークは線の長さを最後の端で調整して、右のマークは線の長さを両端で調整する感じですね。
まとめ:イラレで波線・破線を作る方法|アピアランス効果
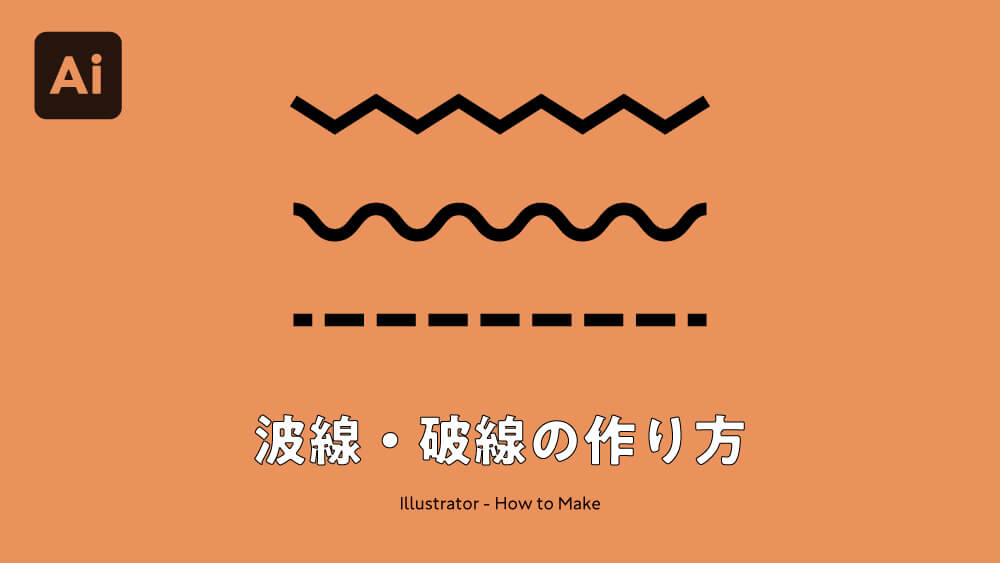
今回はイラレを使った波線・破線の作り方を解説でした。アピアランスを使うと修正が楽でいいですね。
円だったり四角形などにも応用できるので「特売日」的なギザギザの円を作る様な時に「線に波線に適用」すれば簡単に作れたりします。意外と使いたいって場面が多いので覚えておくと便利だと思います。
地味な部分ですが「効果」から毎回効果を適用するよりもアピアランスのタブをイラレ上に配置しておく方が効率が良いので、作業の時間を短縮するためにもその辺りの環境設定にこだわるのもおすすめです。
関連記事「IllustratorとPhotoshopでカラースウォッチ保存・新規ドキュメントで使用する方法」