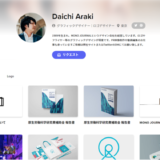※当ページのリンクには広告が含まれています
リモートワークがかなり定着しつつある状況でわたし自身もほとんど自宅で仕事することが多いです。
とりあえず2~3ヶ月ならという事で様子見をしていた方も半年近く自宅でリモートワークという事になるとデスク周りにも力を入れようと考える方も多いと思います。実際、かなり作業環境は大切ですよね。
という事で参考になるかは分かりませんが、リモートワークのデザイナーがどんな作業環境で自宅で仕事をしているのかというのをご紹介します。ガジェットの詳細は下記記事の方でも結構ご紹介しています。
関連記事「デザイナーにおすすめのPC周りのガジェット・デバイスを紹介|コスパ最高の作業環境」
Contents
作業用デスク環境の概要

作業デスクはこんな感じで少し大きめのデスクとデュアルディスプレイ環境を採用しています。
オフィスチェアの色がネイビーなので、ブラック・グレー辺りのカラーにして統一感を上げたいなとは思うのですが、それなりにいい値段のするお買い物なので安易に買い替えもできずに悩んでるところです。
基本的にPCに関連するデバイス以外は置かない様なミニマルな作業環境を心がけていて、ただ、後でお話しますが配線・ケーブル関係の処理がちょっと甘いのが個人的には納得がいっていない部分ですかね。
デスク環境を構築する上でこだわったポイント


こだわりポイントの1つはパッと見ではアンバランスにも見えるデュアルディスプレイです。
ウルトラワイドディスプレイのメイン画面に加えて左側に通常のディスプレイを縦型に配置しています。ワイドディスプレイは置いておいたとして、このデュアルディスプレイの配置はよく医師がしてますね。
医師が縦置きとして使うのは高精細なモニター(所見を見落としたらまずいので)でスペックは違うかもしれないですが、レントゲン写真などの画像を俯瞰的に見れたりカルテ情報をパッと見たり非常に便利な使い方ができるので縦型モニターをサブに据えています。文章を読む・WEBサイトを見る・縦長デザインを確認する等の場面においてかなり便利ですし、デスク幅を圧縮してくれるのでおすすめの配置です。
ウルトラワイドディスプレイについては、デザイン制作や動画編集などに集中する際に何か必要な要素を端にストックできたりして画面をいっぱいにつかえるので効率が良いです。大画面は基本的に正義です。
ただし、ウルトラワイドディスプレイ1台と普通のディスプレイ2台でどちらがいいかと言われたら後者を推します。ワイドディスプレイで画面をスプレッドにして実質デュアルディスプレイみたいな事も出来ますが、ふとした時に全画面にしてしまったり誤操作が面倒なので物理的にデュアルの方がいいですね。
1つ注意点としては、PC自体が21:9(ワイド表示)に対応していないと16:9のアスペクト比で表示することになって画面の左右が余ったり、無理やりワイド表示にすると横伸びしたりしてしまう点です。
アイテムやデバイス類の個別紹介
▸デスク|Garage fantoni GT

イタリアメーカーのPC用デスクで「幅1200mm・奥行710mm・高さ720mm」というサイズ感で一般的なデスクよりも全体的に大きめで奥行が深いのが特徴ですね。身長が高めなので体系に合ってます。
奥行きがあって、キーボードを置いてもだいぶゆとりがあったりするのも良いのですが、デスクとして最も重要な安定感がバツグンです。デスク自体かなり重めなのですが、何をしても一切揺れたりしません。
デスクの左右で微妙にバランスが悪くてカクカクしたりするのって個人的にはかなりのストレスになるので、そういった意味では一生カクカクしなさそうなこの安定感のあるデスクはお気に入りになってます。
▸オフィスチェア|オカムラ バロンチェア ハイバック

カラーリングにやや後悔しているオフィスチェアのバロンですが、使い心地的には全く文句は無いです。
攻めのチェアである「アーロンチェア」と比較して「オカムラ バロンチェア」は守りのチェアと呼んでもいいのではと思います。集中と休憩を繰り返す様な長時間作業には向いているオフィスチェアですね。
4~5年使っていて1点だけ、ヘッドレストが無い事で、後ろに寄り掛かった時の頭部の所存の無さが気にはなっているのですが、ハイバックの場合追加でヘッドレスト部分のみ購入できるので検討しています。
座面はクッションとメッシュの2つがありますが、使っているのはクッションタイプです。メッシュも良いなと思ったんですが、わりとヘタるのが早いと聞いてクッションタイプにしたという経緯があります。
今のところクッション座面はそこまでヘタりは感じないので結果的に良しという感じですが、夏には熱がこもったりするので熱いなと思いますし、メッシュ座面の方がサポート感があるので迷いどころですね。
▸モニターアーム|エルゴトロン LX
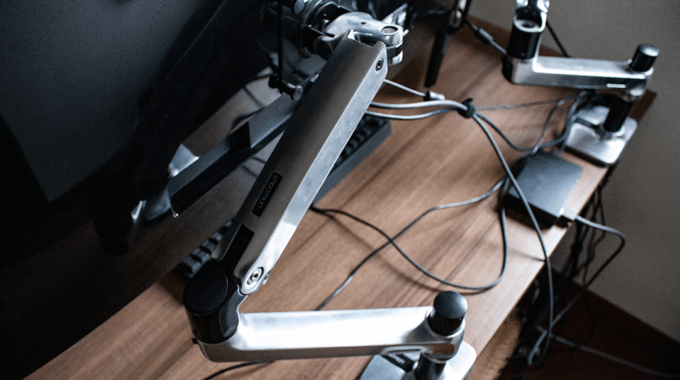
モニター付属のスタンドだとどうしても高さが調整できないし、スタンドの部分にモノが置けないということでモニターアームを使っています。モニターアームを選ぶ際には何点か大切なポイントがあります。
最も重要なのは「思い描いた位置にモニターを固定できる」という事で、当たり前の様ですが実はコレを実現できているモニターアームが少ないので選択肢がわりと狭いというのが問題になる部分になります。
エルゴトロンのモニターアームは固定に安定感があるのでよく選ばれているモデルです。ただ、見た目がメタルでややデスクやモニターとの統一感を削ぐチープさがあるのでその辺りはマイナスポイントです。
その点「ハーマンミラー フローモニターアーム」は見た目もかなりデスクにフィットして使い勝手も良い様なので気になっていますが、2本で7万円と思うとなかなか手を出しにくいなというところですね。
デスクを壁に向けて設置せずにガッツリ背部が見える状態なのでアームの見た目にもこだわりたいです。
キーボード&マウス|REALFORCE R2 & ロジクール MX Master 2S

有線キーボードと無線マウスを使っています。昔は無線のキーボードだったのですが有線に変えました。
キーボードについては以前はHHKBというワイヤレスのキーボードを使っていたのですが、少し触らないとスリープモードに入ってしまってそれがストレスで現在の有線のキーボードを使っています。ただ、実はスリープモードに入らない様な設定もできたみたいなので、HHKBでもよかったなと思っています…。
ただ、HHKBもRealforceも静電容量無接点式という構造のキーボードで、スコスコ抜ける様な打鍵感が心地よいです。デザイン以外に文字を入力することも多いので、良いキーボードだと気分がノリます。
マウスはロジクールのモノですが、充電も短時間で完了して長持ちする(2~3週間程度)ので重宝しています。ボタンがついてたり左右にスクロールもできたり機能的ですし、手の小さい方だと少し大きく感じてしまうかもしれませんが適度に重さもあってフィット感もいいので結構おすすめできるマウスです。
この2つデバイスは個別レビュー記事を書いているので詳しくはそちらで確認いただければと思います。
関連記事「おすすめ高級キーボード「東プレ REALFORCE R2-JP4-BK」の使い心地をレビュー」
関連記事「おすすめワイヤレスマウス「Logicool MX Master 2S MX2100sGR」特徴レビュー」
配線・ケーブルについて

配線だったりケーブルは極力無くしてミニマルなデスク環境にできる様にしていますが、細かいところまではこだわれていないのが現状です。モニターアームやデスクに沿わせたりできる工夫はまだあります。
とりあえず現状としてマルチタップ・配線・外付けのSSD等は無印のラタンボックスに収納しています。
デスク下に配線トレー等を設置して配線関係をまとめて収納するのもかなり良さそうですが、PC自体がiMacやMac mini的なデスク上置けるタイプではないのでどうしても足元にやや溜まってしまいます。
ケーブルレスではないデバイスは「キーボード・コンデンサーマイク・キャプチャーボード」の3つです。後者2つは性質上ケーブルレスにするのは難しいのでケーブルを目立たなく配線を工夫したいです。
とにかくケーブルはもう少し細かい部分にこだわって目立たなくする方向性にしていけたらと思います。
まとめ:リモートワーク時代のデザイナーの自宅作業デスク環境を紹介

今回はリモートワークする際にメインで使っている自宅での作業デスク環境をご紹介してきました。
プリンターやスキャナーはBluethoothでデータ管理ができるモノなので、サブデスク的な所に置いていて、気が散らない様になるべくメインのデスクにはモノは置かない様に心がけているのがこだわりです。
作業環境とかデスクの記事って個人的にはすごく好きで、1つ1つのアイテムにこだわりがあったりとか性格が出ている様に思います。デスクは時間をかけてもう少し洗練させていきたい気持ちが強いですね。
関連記事「デザイナーにおすすめのPC周りのガジェット・デバイスを紹介|コスパ最高の作業環境」