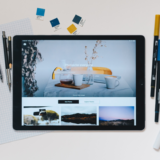※当ページのリンクには広告が含まれています
学生でも社会人でも色々な場面でプレゼンをする機会(スライドを作る機会)って地味に多いです。
実際にプレゼンが上手い・下手というのがあって、あくまでもプレゼンの主人公は自分自身なのですが、プレゼンの補助的な役割をするスライドの完成度も全体的なプレゼンのクオリティーに関係してきます。
プレゼンを上手くなるにはかなりの反復練習が必要だし、結構時間がかかるモノです。一方で、スライドを作るという点に関しては”コツ”を掴めばある程度の質まで高めるのは比較的簡単な方だと思います。
そこで今回はデザイナーとしてスライド制作を上達するための”コツ”を解説していこうと思います。
Contents
▸プレゼンの構成をテンプレート化する
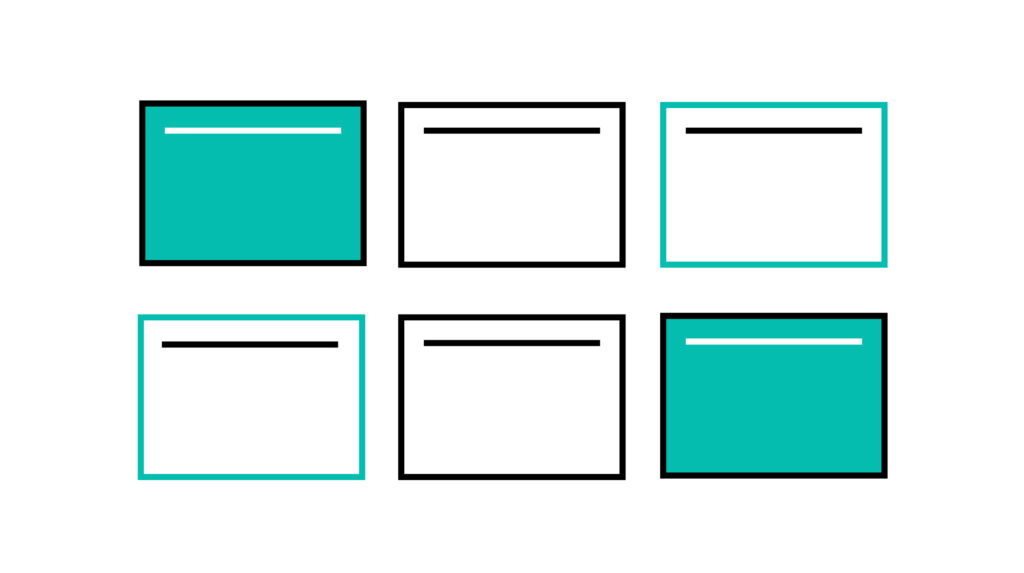
プレゼンの種類によって変わってきますが、多くの場合プレゼンには必ず入れなければいけないパートがあります。自分の持ち時間に合わせて内容は調整しますが、必ず入れるべき項目を軸に制作しましょう。
研究のプレゼン:背景→目的→方法→結果→考察→結論
例えば、研究のプレゼンであれば「背景・目的・方法・結果・考察・結論」の様な流れがあり、5分しか持ち時間が無ければ「背景+目的・方法・結果・考察・結論」を各1分で話すテンプレートになります。
デザイン関連のコンペのプレゼンなどでも大まかな流れというのは決まっていて、この流れさえ決まっていれば、スライドなども簡単に流用ができるし、ひとまず何パターンかテンプレを作るのがいいです。
もし自分の持ち時間が増えてもこのプレゼン構成の軸や流れは変わらずに、説明内容が増えるだけです。
なので、企画提案のプレゼンだったり、コンペのプレゼンだったり色々と種類はあると思いますが、それぞれまず軸を決めて構成をテンプレート化することでプレゼン自体の流れが破綻しない様にしましょう。
▸1スライド1コンテンツ?
先ほど1コンテンツを各1分と見積もりましたが、多くの場合「1スライド=1コンテンツ=1分」です。
ただ、必ずそうである必要はありません。とても独創的なプレゼンをする方の中には1枚のスライドで30分位お話する人もいますし、そういう方にとっては目線が自分に向いていた方が得な場合が多いんです。
ですが、技量が必要ですので「1スライド=1コンテンツ=1分」を守った方が無難ではあります。1つのスライドに載せられる情報量は少なく、たとえ多く載せようと思っても見る側の人も吸収しきれません。
1つのスライドを1分くらいの時間をかけて、1つの事についてお話されるのが、人間の理解の限界です。
もちろん、お話する分野に精通している人にとっては短時間でもっと多くの事を理解できる素養があるとしても、ターゲットはその分野の素人にしましょう。エクストラな部分は質問の際に応えればOKです。
1スライド=1コンテンツを徹底するとスライドが窮屈な場合があります。例えば「コンテンツタイトル・重要ポイント・図と解説」みたいに3枚使って1コンテンツ紹介する様な使い方もアリです。
▸スライドの比率は「4:3」がベスト
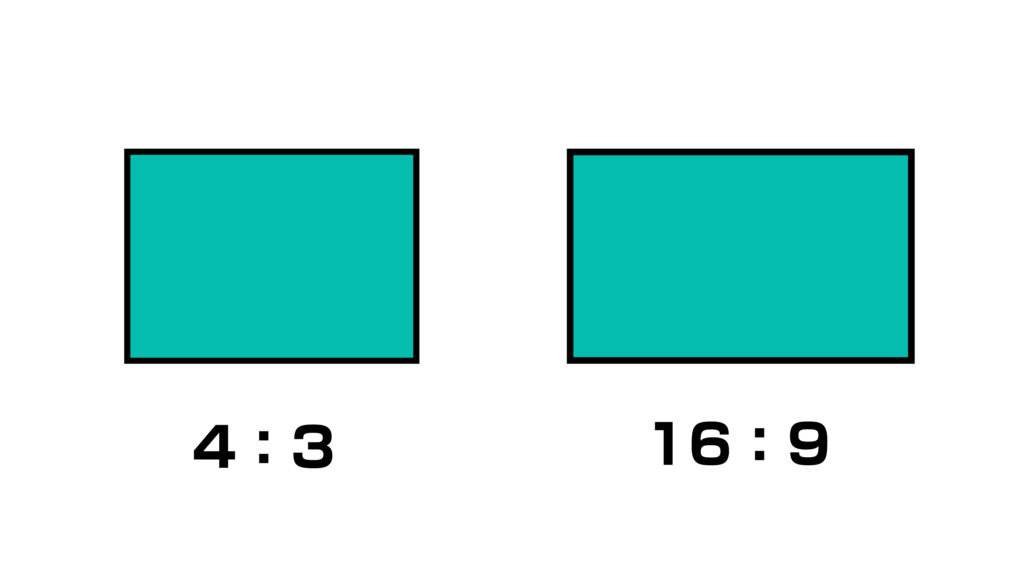
スライドの縦横のサイズ比率は「4:3」か「16:9」というのが現在のスタンダードになっています。
私としては「4:3」の方が汎用性が高いため「16:9」よりもおすすめです。今のソフトの仕様では最初から「16:9」のワイドサイズに設定されている場合があるので、必要に応じて変えた方がいいです。
ちなみにスクリーンを広く使ったり、資料に情報を多く入れるという点では「16:9」の方が圧倒的に良いですし、スマートに見えます。自社会場などあらかじめ設備が完備されてる場所ならいいと思います。
では「4:3」がなぜ汎用性が高いかというと、機材の関係で投影が「4:3」になる様な会場に対応をしたり、A4・A3サイズへの印刷がスムーズだったり、スマホやサイトでの表示がキレイだったりします。
比率を後から変えるのは大変なので、あらかじめ両方の比率でテンプレートを作っておくと便利ですね。
▸スライドに使う配色を決めてしまう(光源も意識)
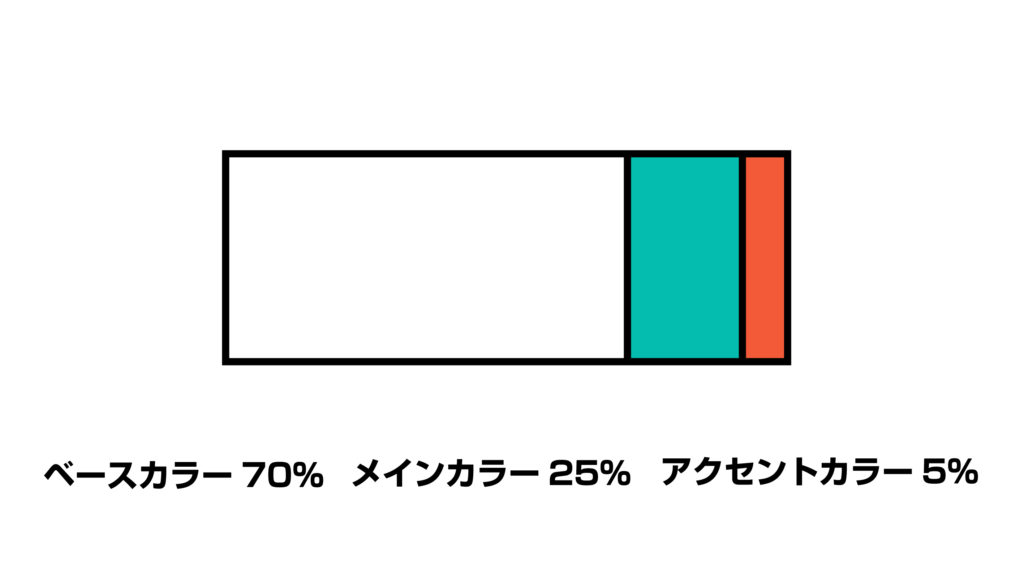
ハッキリ言いますが、色の多いスライドは視線が分散して非効果的です。色は3色程度に絞りましょう。
- ベースカラー:全体の70%程度を占めるカラーで他の色を引き立てる役割
- メインカラー:色のついた部分の25%を占めるカラーで全体の印象を司る役割
- アクセントカラー:色のついた部分の5%を占めるカラーでメリハリをつける役割
デザインでよく用いられる考え方ですが、この配色の配分を知っているだけでもスライドのデザインがまとまりやすいので意識をしましょう。メインカラーを同系色の2色にしたり多少のアレンジは効きます。
ベースカラーは白・黒辺りの色が使われる事が多く、メインカラーにはブランドのカラーなどが使われる事が多いです。アクセントカラーはメインカラーの補色(色相環で反対の色)が使われる事が多いです。
背景や文字などのベースカラーを使う部分はあまり他のプレゼン資料と差別化されませんが、そこに変に個性を持たせるのではなく、メイン・アクセントカラーを上手く使って見やすく仕上げていきましょう。
最近はフラットデザインの流行りの影響もあってか、淡い色をメインカラー・アクセントカラーに使うケースも多いのですが、プロジェクタ―投影した際に光の影響で、全体的に薄く見えにくい場合が出てきてしまいます。そういった事態の対策という意味合いも込めて、少し色の濃さを意識した方がベターです。
配色に悩んでいる方は下記記事でも色についてコツ等を解説しているのでそちらを参考にしてください。
関連記事「RGB・CMYK・トーンなど色の基礎知識をデザイナーが解説|配色のコツ」
▸文字の大きさとジャンプ率を意識する
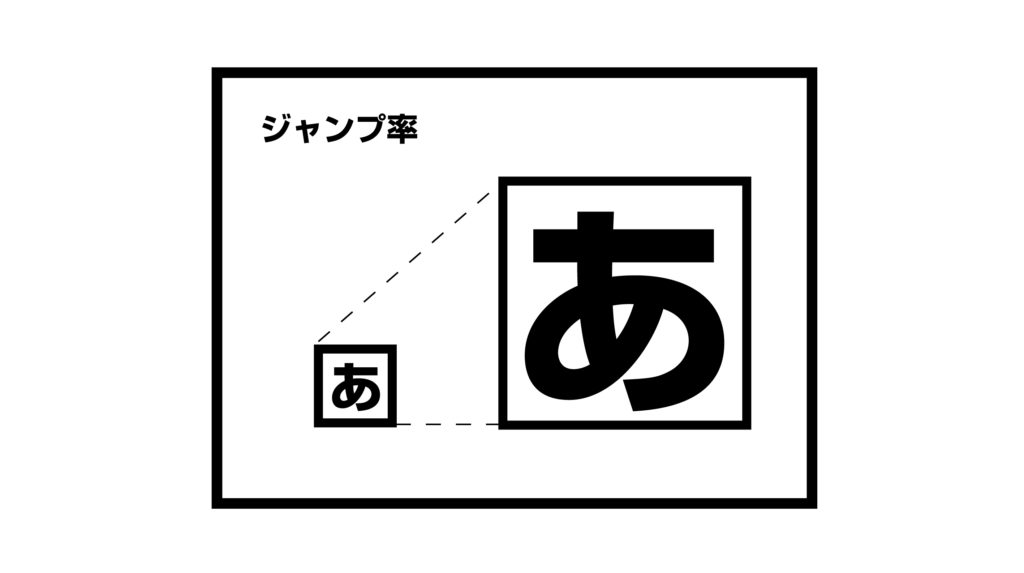
自分見ているPC画面とプレゼンの際に表示されてる画面だと見え方が全然違うので、文字の大きさについてはかなり意識して調整した方が良いです。会場の大きさにもよりますが、会議室程度を想定します。
- 最小サイズ:24pt
- 最大サイズ:50pt
大体このサイズ辺りを意識しておくと、本文が見えないという事態は発生しにくいです。本文が読めないとそもそも記載している意味が無いので、最低限しっかり読めるサイズにはしておく必要がありますね。
また、タイトル・見出し・本文の文字の大きさの差(ジャンプ率)にも注意しましょう。しっかり差をつけないと見出しと認識されにくかったりする場合もあるので、範囲内で差をつけるのを心がけましょう。
差をつける場合には「タイトル・見出し・本文」それぞれ大きさを決めて揃えて使うと綺麗に見えます。
また、余白も「文字の大きさ」と同等に重要なスライドデザインの要素です。要素と要素の間の余白をしっかりと取って、別のコンテンツだと示すための余白の使い方も大切ですが、文字間の余白も大切です。
・同じカテゴリーはくっつけて1つの要素にする
・文字間も適度に開けて可読性を良くする
・要素同士はしっかりと余白を取って区別する
この辺の余白の使い方を意識すると文字の大きさやジャンプ率と相まって見やすいスライドになります。
▸グラフ・表・図など視覚的な表現を用いる
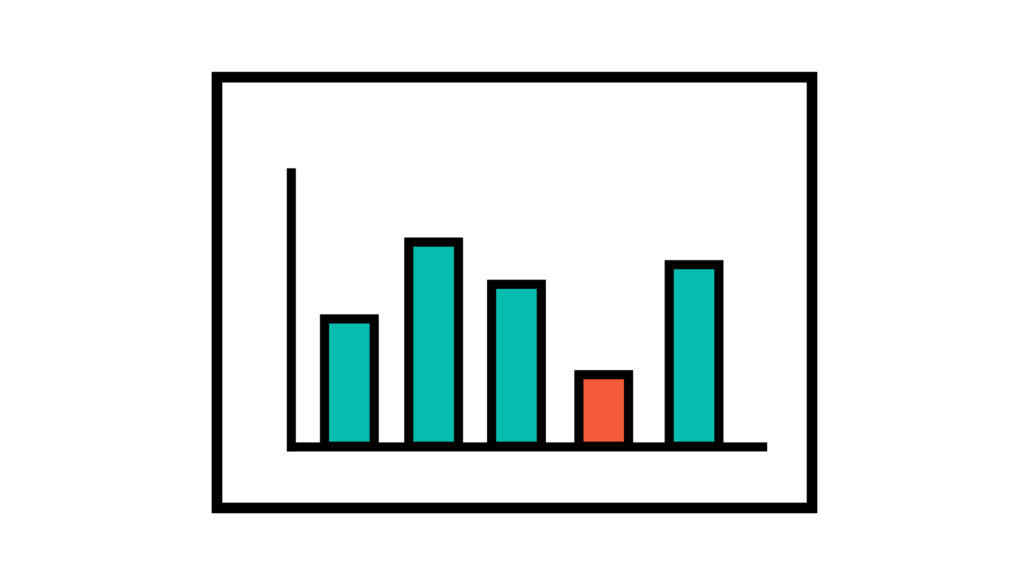
スライド内の文字が多いと、それを読むことに集中してしまって話が頭に入ってこない場合が多いです。
箇条書きが3つ程度あって、それぞれに対して文章が書いてあるようなスライドだと、それを読むだけでそのスライドが終わってしまいます。なるべく文字は極力少ない方がスライドとしてはいいと思います。
文字に比べてグラフや表などは1枚のスライドに情報を詰め込みやすく、結果のみを表示するので考え方は見ている人に委ねられます。それに対して、話で解説を付け加えるのが上手いスライドの見せ方です。
簡単な図形の組み合わせでも良いので、分かりやすいように物事の関係性を視覚的に示してみましょう。
▸動画を用いる
最近はスライドに動画を埋め込んで見せるのも珍しくなく、効果的ですが使いどころも結構難しいです。
意識せずに動画ばかり使ってしまうと、普通にスライドを使って解説した方が効果的な場合もあります。なので、動画を使う場合、何か時系列的に見せる必要のある手順や方法について使うのが効果的ですね。
YouTubeを埋め込んだり動画リンクを貼る様スタイルだと、会場のネット環境等に左右されやすいので短めの動画であれば「gif」の様な形にして埋め込んでおく方が安心して再生できるのでおすすめです。
もし動画メインでプレゼンをしたいのであれば、動画編集系ソフトのタイムラインを使うのもアリです。
▸フォントにこだわって使う

スライド中の3分の1位は文字なので、その文字の形である「フォント」を選ぶのも結構大切です。ネットには無料の「フリーフォント」があるので、あまり癖が強くないフォントを選んで使うのが良いです。
ただ、プレゼンの際に自分以外のPCを使って、PDF以外のファイル(PC・Illustratorなど)を用いる場合には導入したフォントは反映されません。なのでPDFを使うか会場PCにも導入しておきましょう。
Macの場合にはもともと有料級のフォント「ヒラギノゴシック」が入っているのでそれを使いましょう。
Windowsの場合は「メイリオ」「游ゴシック」辺りが無難なフォントではありますが、デザイン性に優れたフォントでは無いので、フリーフォントの中から「源ノ角ゴシック」辺りを使うのがおすすめです。
下記記事で紹介している様にフリーフォントは色々あるのですが、結構クセのあるモノが多いです。スライドにクセのあるフォントを使ってしまうと、可読性が下がってしまったりするので推奨はしません。
フリーフォントをPCに追加する方法なども下記記事に書いていますので、そちらを参照してください。
関連記事「デザイナーおすすめの本当に使えるおしゃれな無料日本語フォント|フォントの追加の仕方」

プレゼンテーションの形式があらかじめ決められている場合は選択肢がありませんが、特にない場合、王道のPowerPoint以外にも今では様々なソフトを使ってスライドを作成する事が可能になっています。
・PowerPoint
・Keynote
・PDF(他ソフト変換)
・Illustrator
・Slides
・Google Slide
・Canva
ここに挙げた以外にも色んな方法がありますが、個人的におすすめなのはIllustratorでスライドを制作してPDFに変換する形式ですね。図やイラストを作ったり、色を調整したりという工程がかなり楽です。
それに、どんな環境でもPDFにしてしまえばスタイルが崩れない(フォント埋め込み)点も◎ですね。
最もスタンダードなのはPowerPoint(パワポ)を使って、テンプレートに文字を入れ込む形だと思います。ただ、図を作ったりするのは難しいし、テンプレを使うのはオリジナル感が無くて良くないですね。
動画を多く使う場合には、少し特殊ですが、Premier ProやAfter Effectsのタイムラインを使ってテキストを配置したりするスタイルもアリです。かなり注目度は高いし、他と差別化できるかなと思います。
▸注目ソフト:Canva
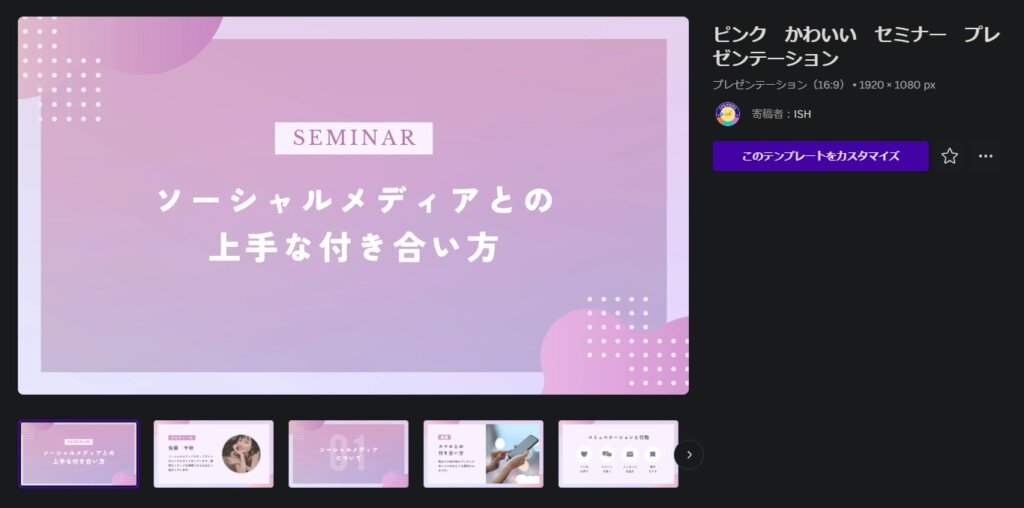
あと、最近注目しているのが「Canva」を使ったプレゼンテーションで、豊富なテンプレートを元にして簡単におしゃれなスライド制作が可能かつ、そのままCanvaを使ってプレゼンが行えたり、ライブ配信や録画も可能です。PDFやパワポ形式に書き出す事も可能なので、使い勝手が非常にいいと思っています。
テンプレートも「4:3」と「16:9」どちらも用意されていて、フィルターを使って簡単に検索可能です。
Canvaは元々ブラウザ上でデザインできる無料サービスですが、今回紹介したプレゼンスライド以外にも色んなテンプレートが用意されているので、デザインが苦手な人にとってはかなり嬉しいサービスです。
参考サイト「Canva|プレゼンテーションテンプレートでプレゼン資料を無料で簡単に作成!」

今回はプレゼン用のスライド制作のコツとして色々なポイントから解説してきました。
文字を書いていないと、あとで読み返す人や参加できなかった人が内容が分からないと言われる事がありますが、スライドとは分けて別途文字メインで作った資料を用意すればいいですし、問題ありません。
とにかく必要ないモノは極力省いて視覚的に分かりやすいモノを載せるのがスライドづくりのコツですので、初心者の方はまずは色々載せていって不必要なモノをどんどん引き算するやり方がおすすめですね。
関連記事「印刷で作る紙のポートフォリオ・自社のデザインブック制作の方法|費用・相場を解説」