※当ページのリンクには広告が含まれています
今回は動画編集についてですが、何か学ぶ時にイチバン簡単なのはモノゴトを「分解」してみる事です。
YouTubeの動画編集でも連続で見ると何をしているのか、どうやって作っているのか分からない事もあると思いますが、細かく分解して見てみると、意外と難しい技術は使わずに作られている事も多いです。
そこで今回は私自身の編集した動画についてどのシーンはどうやって作っているのか、何のツールを使って編集して、どういった手順で作業を進めているのかという点について初心者向け解説をしていきます。
 著者 荒木大地 / グラフィックデザイナー / ▸Twitter (@d_arakii)
著者 荒木大地 / グラフィックデザイナー / ▸Twitter (@d_arakii)
博士号を取得後、東京大学にて特任助教として研究と教育に従事。在学時よりデザインの業務を開始しデザイン事務所を設立。Adobe Creative Residency (2021)
Contents
今回の解説に使う動画について
コチラはYouTubeにアップしているVLOG的な動画で「お手軽デザイナー飯」というシリーズです。
この動画を今回の動画編集の解説向けに使って解説していこうと思います。手軽に料理を作って食べるというそれだけの動画なのですが、それなりに基礎的な事は詰まっている動画でもあるのでピッタリです。
動画をパートごとに分解して解説
1. オープニングパート(OP)
2. メインパート
3. エンディングパート(ED)
どの動画も共通して言えますが、大抵YouTube動画はこの3つのパートに分かれて作られてます。
そして多くの場合はOPとEDは別ソフトで動画として作られていたり、静止画を別ソフトで作って読み込んでいる場合が多いので、Premier Proのソフトで主に作るのはメインパートの部分になってきます。
OPパートとEDパートの解説

今回の動画のOPは、ハイライト映像の上に「mono journal」という文字が出てくるモノですが、この文字の部分は「After Effects」という別ソフトで作成したモノを読み込んで上に重ねている構成です。

また、次のシーンで下に出てくるTwitter IDの紹介パーツも「After Effects」で作成したモノです。

続いて出てくる「DESIGNERs MESHI お気軽デザイナー飯」というタイトルロゴ的なモノは「イラレ」で作った画像を読み込んでPremier Proのフェードイン・アウト機能で表示してる形になります。
つまり、OPでPremier Proでやっているのは、ハイライトになりそうな部分の動画を2~3秒の尺でコピーして貼り付けて、その上に作成済みの素材を配置して、BGMをつけるという作業になっています。
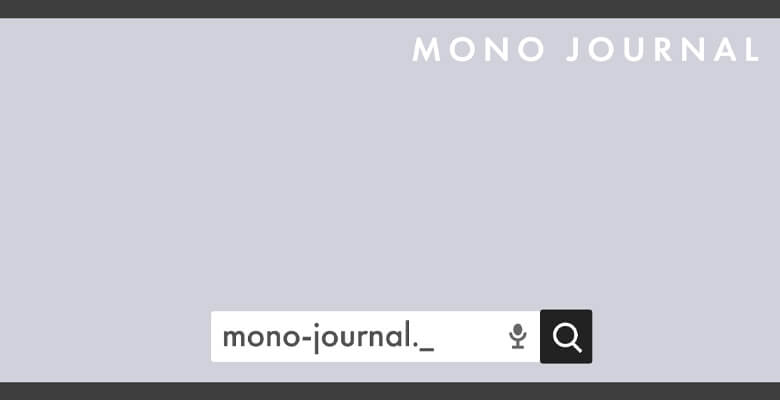
EDについてはもっと簡単で、コチラもAfter Effectsとイラレの合わせ技で作成した動画なのですが、その素材を配置してBGMを合わせて配置しているだけです。これは静止画でも全然いいと思いますね。
私の動画では少し凝ったモノを使いたかったので、別のソフトであらかじめ作成した素材を使っていますが、Premier Proだけでもテキストや画像がメインであればOPやEDを作るという事は全然可能です。
Premire Proでテキストや画像を挿入して動かしたりする方法については後でまとめてご紹介します。
ココでお伝えしたかったのは、基本的に複雑な動きをする様なOPやEDの映像はPremier Pro上で作られているモノではなく、あらかじめ別ソフトで作成した動画素材を読み込んで作っているという事です。
動画編集を始めたばかりだったり、Premier Proに慣れていない人だと、どの部分までPremier Pro上で作られているのか見分けがつかないと思うので、まずはその辺りについて紹介させていただきました。
メインパートの解説
メインパートについてはいくつかのテロップが入っているのでそちらを中心に解説していきます。
メインの動画部分について特別な事をしているワケでは無く、不必要な部分をカットしてその動画を繋げたモノの上にテキストを載せているという事になっています。あとはBGMを挿入しているだけですね。



・左下に黒背景+テキスト(スライド)
・中央にテキスト
・下に黒背景+テキスト
今回の動画の場合は、この3種類のテロップを使い分けています。短い動画なのでシンプルな構成です。
中央と下のテキストは特に動きはありませんが、左下のテキストには動きがついています。この動きはあらかじめ作ったものでは無く、テキストと黒背景をPremier Pro上で動かしている様な形になります。
動画全体を構成するパーツとレイヤー
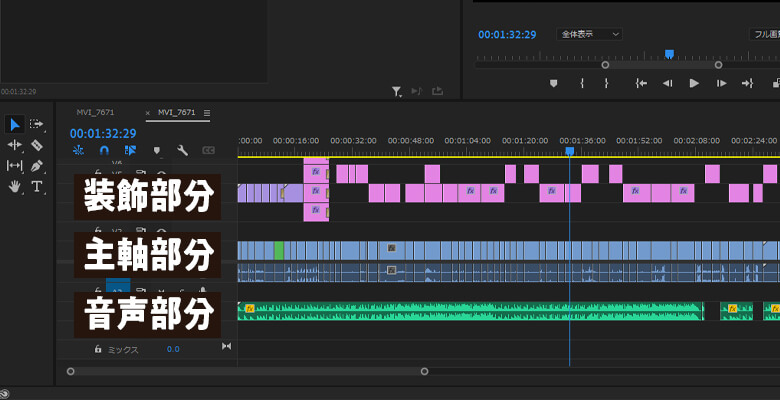
動画全体の構成をまとめてみると、下記のようなパーツのレイヤーになっているのが分かると思います。
| OPパート | メインパート | EDパート | |
|---|---|---|---|
| 装飾部分 | OP動画(作成済) | テロップ | なし |
| 主軸部分 | ハイライト動画 | メイン動画 | ED動画(作成済) |
| 音声部分 | BGM(OP用) | BGM(メイン用) | BGM(ED用) |
どの編集ソフトでも同じだと思いますが、編集画面はレイヤーに分かれていて、中央の主軸部分にメインとなる動画のパーツがあって、上のレイヤーに装飾部分、下のレイヤーに音声部分がある様な形式です。
全体の分解をして、動画の構成やパーツは分かったと思うので、続いて操作について解説していきます。
編集時のPremier Proの操作
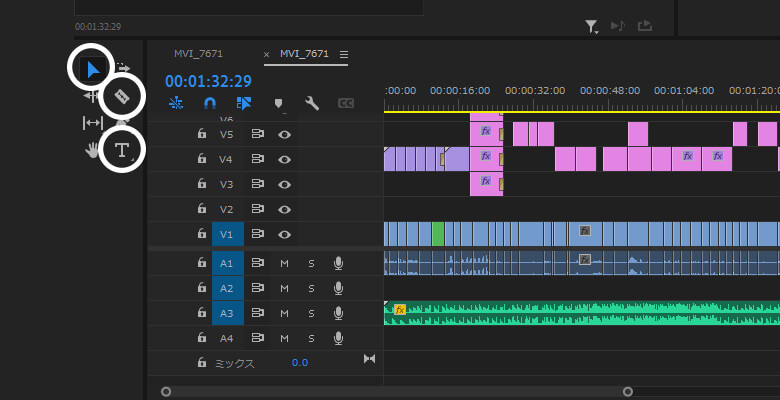
・選択ツール
・レーザーツール
・横書き文字ツール
Premier Pro操作時によく使うツールは上記の3つで、基本的に操作は選択ツールの状態で行って、動画カット作業時にはレーザーツール、テロップ作成時に横書き文字ツールを使う様な使い分けになります。
動画のカット作業
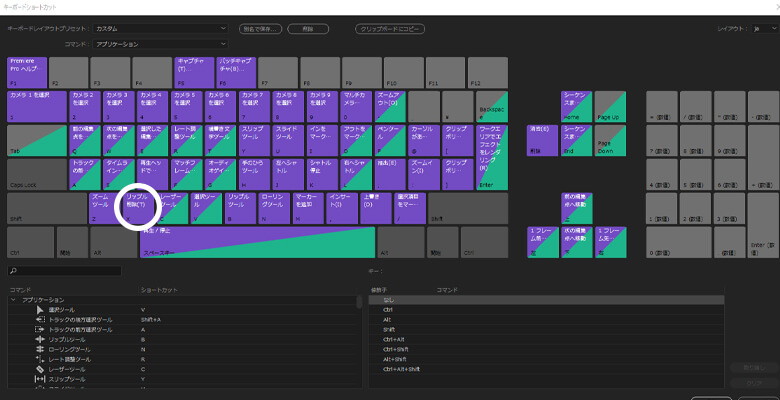
カットは動画の面白さ・見やすさにもつながる作業ですが、時間のかかる作業なので効率化したいです。
動画の上でレーザーツールをクリックするとその部分で動画を分割でき、必要ない部分を分割して削除していくことで完成に繋げます。今回の動画も素材データは30分程度あるのがカットで3分になってます。
必要ない動画部分を削除する時にBack SpaceキーやDeleteキーで削除すると、動画と動画の隙間ができてしまって選択ツールに切り替えて隙間を埋める必要があるので効率が悪くなりおすすめできません。
そこで、通常の削除ではなく「リップル削除」を行うと隙間を自動的に詰めつつ削除できるので、キーボードショートカットで簡単なキー(私はX)に配置して使うとカット作業がかなり効率化されます。
ただし、リップル削除をする部分にまたがって他要素(テロップ・BGMなど)があるとその分だけ隙間が埋まらなかったりするので、要素を追加する前や要素をどけてからリップル削除する様にしましょう。
テロップと動画・画像素材の挿入作業
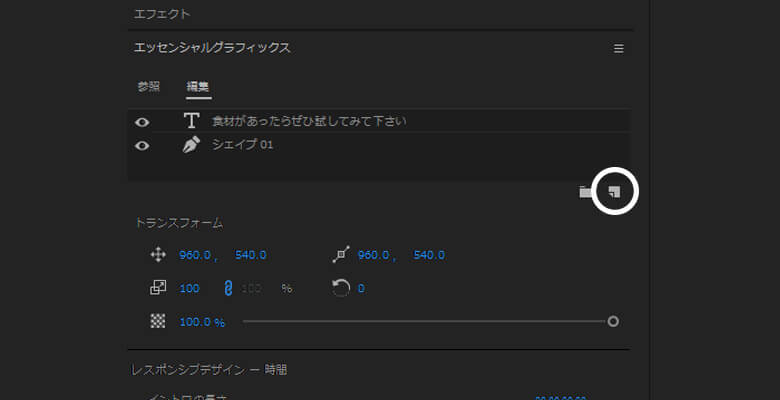
続いてテロップや素材の挿入の作業をしていきます。テロップや動画・画像素材は全て「エッセンシャルグラフィックス」というタブでまとめて管理する形になっています。かなり使う回数の多い場所ですね。
・横書きテキスト
・縦書きテキスト
・長方形
・楕円
・ファイルから
エッセンシャルグラフィックスの右下の新規レイヤーのアイコンを選択すると上記の項目が出ます。
動画や画像の場合は「ファイルから」を選択すれば読み込むことが可能です。テキストを入れたい場合は「横書き文字ツール」を使えばエッセンシャルグラフィックスの横書きテキストと同じ状態になります。
今回の動画のテロップの様に背景をつけたい時には「長方形」を配置して、上にテキストを載せればOKです。エッセンシャルグラフィックス内にもレイヤー構造があるので、テキストは上に配置しましょう。
この作業を毎回繰り返していると非常に効率が悪いので、1回テロップを作ったらコピペかAlt+ドラッグで複製して、必要な部分に配置してから中身の文章だけ変える形で作業していくのが効率的な方法です。
参考サイト「Adobe|Premier Proでのレガシータイトルの廃止」
BGM・音量の調整作業
・オーディオクリップミキサー
・オーディオトラックミキサー
細かなニュアンスを調整する方法は別ですが、大まかな全体の音量を調整するのは上記の2つです。
クリップの方は分割した1つのボックス(クリップ)の音量を調整し、トラックの方はレイヤーごとに音量を調整します。音源の上で右クリックして「オーディオゲイン」を使うと別の方法で調整も可能です。
オーディオミキサーの方は今の状態を保ちつつ調整するという感じで、オーディオゲインの方は音源自体を変化させるという感じの使い分けです。オーディオゲインの方がテクニカルな使い方ができますね。
音量の強弱が激しい動画やBGM等の場合、オーディオゲインの「ピークをノーマライズ」を使うとなだらかにできますし、音が小さすぎてミキサーでは上げきれない場合には「ゲイン」を上げればOKです。
色味の調整作業
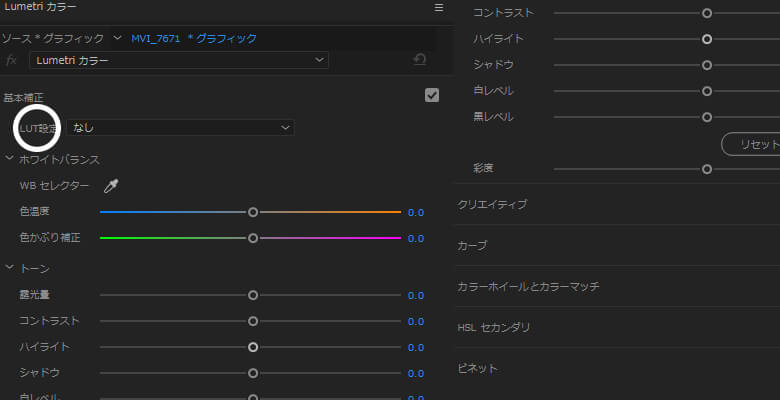
色味は調整が必要ない場合もありますが、カラーバランスを調整したり、雰囲気作りのために使うので覚えておくと便利です。色味の調整は「Lumetriカラー」という項目があるので、それを利用しましょう。
ただし、そのまま動画自体の色味を調整してしまうと後から修正が大変だし、他の部分に同じ色味の調整ができなくなるので、まずは「調整レイヤー」を作ってから調整レイヤーに色味調整をしていきます。
プロジェクトのタブ(動画とかBGMの元素材が入ってる)で右クリックをすると「新規項目▸調整レイヤー」が選べるので、選択するとプロジェクト内に調整レイヤーが追加されます。その調整レイヤーをドラッグして動画の上のレイヤーに配置して、それに対して色を調整すると下レイヤーにも反映されます。
カラーバランスを調整したい場合はそのまま調整すればいいですが、雰囲気を作りたい場合は「LUT」を使うのも1つの手です。LUTは無料・有料で配布しているサイトがあるので、それを適応するだけです。
LumetriカラーにLUT設定という項目があるので、保存したLUTのファイルを読み込むだけでOKです。
テロップ・動画に動きを加える作業
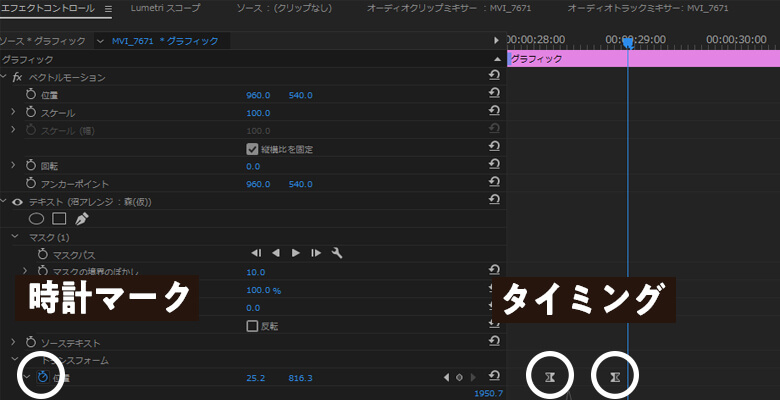
動きを加える時には「エフェクト」と「エフェクトコントロール」という2つの項目を使い分けます。
エフェクトで動きを加える時は主に「ビデオトランジション」という動画やテキストのボックス(クリップ)の前後に切り替わりのアニメーションを加えます。フェードイン・アウトなどがメジャーですね。
単純にトランジションの種類を選んで動画の前後にドラッグするだけでいいのでめちゃくちゃ簡単です。
エフェクトコントロールは、左側に動画やテキストの「位置・スケール・透明度」などの情報、右側にボックス(クリップ)の長さと時間情報が表示されています。単に位置やスケールなどの数字を変えれば、それに連動して位置や大きさが変わったりします。これを利用して時間情報と合わせて動きを加えます。
1. 右側で動きを開始したいタイミングに合わせる
2. 左側で変化させたい項目の「時計マーク」をクリック
3. 右側で動きを終了させたいタイミングに合わせる
4. 左側で変化させたい項目の数字を変える
基本的には上記のやり方で動きを加える事ができます。例えばテキストを大きくなる様に動かしたい場合、ボックスの最初の方にタイミングを合わせて時計マークを押し、その後ボックスの後ろの方にタイミングを合わせてスケールの数字を大きくします。そうすると、徐々にテキストが大きくなっていきます。
編集操作まとめ
この様な流れで「カット・テロップや画像の挿入・音量調整・色味調整・動きの調整」ができれば、大抵の動画の編集作業は可能になると思います。動きに緩急をつけたり、エフェクトで見え方を調整したり、エクストラで様々な調整も可能ですが、その辺りはまず基本的な編集ができてからでもいいと思います。
まとめ:Premier Proを使って動画を編集する時の概要とコツ
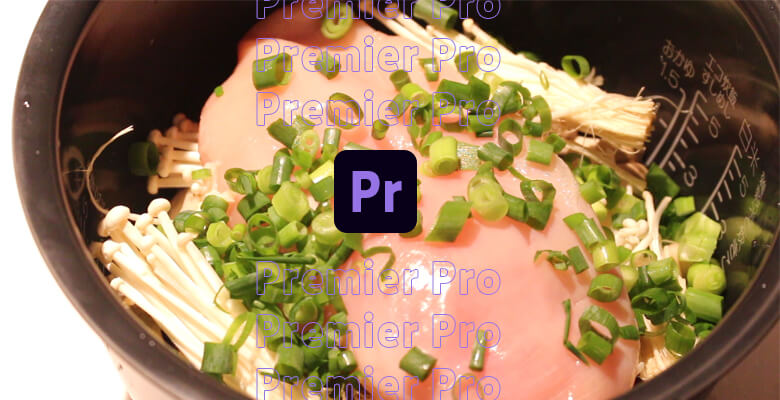
今回はPremier Proを使った「動画編集の構成」や「編集作業の仕方とコツ」について解説しました。
まずは、動画がどういうパートに分かれていて、どういう構成をしているのかという分解をする事で何が必要なのかという根本部分を理解し、編集操作ではどのツールを使えば何ができるのかご紹介してます。
結構前半部分の動画の構成や概要という部分を理解せずに編集操作を覚えるみたいな感じの記事も多いですが、何がどうやって作られているかは重要な事なのでしっかり理解してから進めるのがおすすめです。
参考記事「デザイナー・クリエイター向けのおすすめPCランキング|Adobeソフト対応PCの選び方」


